head
@ -1,5 +1,5 @@
|
|||||||
==================
|
==================
|
||||||
Creating a service
|
Creating a Service
|
||||||
==================
|
==================
|
||||||
|
|
||||||
Now that you have OpenLP set up the way you want, it is time to put it to use.
|
Now that you have OpenLP set up the way you want, it is time to put it to use.
|
||||||
@ -17,16 +17,34 @@ On the right side of your screen at the top is the Service Manager.
|
|||||||
|
|
||||||
Anything you want to display should be in the Service Manager and preferably in
|
Anything you want to display should be in the Service Manager and preferably in
|
||||||
the order you want to display it. To add your media you can click on an item in
|
the order you want to display it. To add your media you can click on an item in
|
||||||
the *Media Manager* hold and drag your selection from the Media Manager over to
|
the :ref:`media-manager` hold and drag your selection from the :ref:`media-manager`
|
||||||
the *Service Manager* or, after clicking the media or verse you want to use,
|
over to the *Service Manager* or, after clicking the media or verse you want to
|
||||||
click the + sign icon above. This will add your media to the service side at the
|
use, click the |add_plus|. This will add your media to the service side at the
|
||||||
bottom. Once it is in the Service Manager you can click on your item and drag
|
bottom. Once it is in the Service Manager you can click on your item and drag
|
||||||
and drop it in the order you want or, click the item and use the arrow icons
|
and drop it in the order you want or, click the item and use the icons shown
|
||||||
below to move it up or down in the order you want. Note: You always have the
|
below to move it up or down in the order you want.
|
||||||
option to send any media live direct from the Media Manager. Please see the
|
|
||||||
:ref:`media-manager` section for more details.
|
|
||||||
|
|
||||||
.. image:: pics/service_arrows.png
|
|service_top| Move item to the top of the service.
|
||||||
|
|
||||||
|
|service_up| Move item up one position in the service.
|
||||||
|
|
||||||
|
|service_down| Move item down one position in the service.
|
||||||
|
|
||||||
|
|service_bottom| Move item to the end of the service.
|
||||||
|
|
||||||
|
To view your Bible or song verses one by one, use the icons below. This is a
|
||||||
|
convenient way to move around through the verses if they are skipped or repeated.
|
||||||
|
Double-click on the verse you want to display live.
|
||||||
|
|
||||||
|
|service_expand| Expand all the service items.
|
||||||
|
|
||||||
|
|service_collapse| Collapse all the service items.
|
||||||
|
|
||||||
|
|live| Send the selected item to Live.
|
||||||
|
|
||||||
|
**Note:** You always have the option to send any media live direct from the
|
||||||
|
:ref:`media-manager`. Please see the :ref:`media-manager` section for more
|
||||||
|
details.
|
||||||
|
|
||||||
Displaying an Item
|
Displaying an Item
|
||||||
------------------
|
------------------
|
||||||
@ -35,20 +53,18 @@ When you have all of your items needed for the service in your Service Manager
|
|||||||
there are a few ways to get them to display on the screen. You can double-click
|
there are a few ways to get them to display on the screen. You can double-click
|
||||||
the item, click it once with the mouse and push the :kbd:`Enter` key on your
|
the item, click it once with the mouse and push the :kbd:`Enter` key on your
|
||||||
keyboard, right click the item and left click *Show Live* or click it once with
|
keyboard, right click the item and left click *Show Live* or click it once with
|
||||||
the mouse and click on the projector at the bottom of the Service Manager.
|
the mouse and click on the projector |live| at the bottom of the Service Manager.
|
||||||
|
|
||||||
.. image:: pics/service_send_live.png
|
|
||||||
|
|
||||||
Any of these methods will display your item on
|
Any of these methods will display your item on
|
||||||
the screen. When your item is displayed, it will appear in the Live windows just
|
the screen. When your item is displayed, it will appear in the Live windows just
|
||||||
to the left of the Service Manager.
|
to the left of the Service Manager.
|
||||||
|
|
||||||
.. image:: pics/service_live.png
|
.. image:: pics/slidecontroller.png
|
||||||
|
|
||||||
To Preview an item in the left *Preview* panes, right click the item and left
|
To Preview an item in the left *Preview* panes, right click the item and left
|
||||||
click *Show Preview*.
|
click *Show Preview*.
|
||||||
|
|
||||||
Changing a Service theme
|
Changing a Service Theme
|
||||||
------------------------
|
------------------------
|
||||||
|
|
||||||
When you get your Service file set up and you are previewing a slide or sending
|
When you get your Service file set up and you are previewing a slide or sending
|
||||||
@ -61,7 +77,7 @@ an item in your service and you will see a popup with the theme being used.
|
|||||||
|
|
||||||
.. image:: pics/service_manager_theme.png
|
.. image:: pics/service_manager_theme.png
|
||||||
|
|
||||||
Moving through a Service
|
Moving Through a Service
|
||||||
------------------------
|
------------------------
|
||||||
|
|
||||||
Once you have your first item displayed live you can move through the service in
|
Once you have your first item displayed live you can move through the service in
|
||||||
@ -72,7 +88,7 @@ move down through your service. Pressing the :kbd:`Left Arrow` key will move up
|
|||||||
through the service. Every time you press the :kbd:`Left Arrow` or
|
through the service. Every time you press the :kbd:`Left Arrow` or
|
||||||
:kbd:`Right Arrow` key the next item in your Service will be displayed.
|
:kbd:`Right Arrow` key the next item in your Service will be displayed.
|
||||||
|
|
||||||
Moving through a Song or Bible verses
|
Moving Through a Song or Bible Verses
|
||||||
-------------------------------------
|
-------------------------------------
|
||||||
|
|
||||||
When you display a song or Bible verse with multiple verses you will need to
|
When you display a song or Bible verse with multiple verses you will need to
|
||||||
@ -82,27 +98,29 @@ in the bottom Live window. To change slides you can use your mouse to click on
|
|||||||
each slide in the top Live window, use the Left Arrow and Right Arrow icons
|
each slide in the top Live window, use the Left Arrow and Right Arrow icons
|
||||||
under the top Live window.
|
under the top Live window.
|
||||||
|
|
||||||
.. image:: pics/service_live_arrows.png
|
|slide_next| Move to next.
|
||||||
|
|
||||||
|
|slide_previous| Move to previous.
|
||||||
|
|
||||||
You can also use the :kbd:`Down Arrow` key to move down through
|
You can also use the :kbd:`Down Arrow` key to move down through
|
||||||
the song or verses. Using the :kbd:`Up Arrow` key will move you from bottom to
|
the song or verses. Using the :kbd:`Up Arrow` key will move you from bottom to
|
||||||
top. :kbd:`Page Up` and :kbd:`Page Down` keys will do the same thing.
|
top. :kbd:`Page Up` and :kbd:`Page Down` keys will do the same thing.
|
||||||
|
|
||||||
Adding a group of Images
|
Adding a Group of Images
|
||||||
------------------------
|
------------------------
|
||||||
|
|
||||||
At some point you may have a group of images to display together. It may be
|
At some point you may have a group of images to display together. It may be
|
||||||
pictures from a youth group adventure, bulletin announcements, or some other
|
pictures from a youth group adventure, bulletin announcements, or some other
|
||||||
reason. Once you add your images to the Media Manager hold the :kbd:`Ctrl` key
|
reason. Once you add your images to the :ref:`media-manager` hold the :kbd:`Ctrl`
|
||||||
on your keyboard and click each image you want to add as a group. As you click
|
key on your keyboard and click each image you want to add as a group. As you
|
||||||
the images they will remain highlighted. When you are done with your selections
|
click the images they will remain highlighted. When you are done with your
|
||||||
you can either click the + icon above the images or, click on one of the
|
selections you can either click the + icon above the images or, click on one of
|
||||||
highlighted images, hold the mouse button and drag them over to the Service
|
the highlighted images, hold the mouse button and drag them over to the Service
|
||||||
Manager side and place them where you need them.
|
Manager side and place them where you need them.
|
||||||
|
|
||||||
.. image:: pics/service_images.png
|
.. image:: pics/service_images.png
|
||||||
|
|
||||||
Sorting a group of Images
|
Sorting a Group of Images
|
||||||
-------------------------
|
-------------------------
|
||||||
|
|
||||||
If you do not like the order the images are in,
|
If you do not like the order the images are in,
|
||||||
@ -120,10 +138,10 @@ where you want it. If there is an image you do not want in your order, click on
|
|||||||
it and then click the :guilabel:`Delete` button. When you are done arranging
|
it and then click the :guilabel:`Delete` button. When you are done arranging
|
||||||
your images click :guilabel:`Save`.
|
your images click :guilabel:`Save`.
|
||||||
|
|
||||||
If you need to add another image from the Media Manager to your group of images,
|
If you need to add another image from the :ref:`media-manager` to your group of
|
||||||
left click the image you want to add and hold the mouse button and drag it over
|
images, left click the image you want to add and hold the mouse button and drag
|
||||||
your group of Images and release the mouse button. You will be given two options,
|
it over your group of Images and release the mouse button. You will be given
|
||||||
:guilabel:`Add New Item` and :guilabel:`Add to Selected Item`.
|
two options, :guilabel:`Add New Item` and :guilabel:`Add to Selected Item`.
|
||||||
|
|
||||||
.. image:: pics/service_add.png
|
.. image:: pics/service_add.png
|
||||||
|
|
||||||
@ -132,7 +150,7 @@ group of images as another item at the bottom of the Service. If you click
|
|||||||
:guilabel:`Add to Selected Item` your image will be added to your group of
|
:guilabel:`Add to Selected Item` your image will be added to your group of
|
||||||
images.
|
images.
|
||||||
|
|
||||||
Adding a service Note
|
Adding a Service Note
|
||||||
---------------------
|
---------------------
|
||||||
|
|
||||||
You have the ability to leave yourself or the next projector person a service
|
You have the ability to leave yourself or the next projector person a service
|
||||||
@ -196,17 +214,17 @@ you your three options.
|
|||||||
|
|
||||||
.. image:: pics/service_blank.png
|
.. image:: pics/service_blank.png
|
||||||
|
|
||||||
**Blank Screen**
|
|slide_blank| **Blank Screen**
|
||||||
Choosing this option will blank your projector to black as if it were shut off.
|
Choosing this option will blank your projector to black as if it were shut off.
|
||||||
The shortcut for this option is :kbd:`.` (fullstop/period on your keyboard).
|
The shortcut for this option is :kbd:`.` (fullstop/period on your keyboard).
|
||||||
|
|
||||||
**Blank to Theme**
|
|slide_theme| **Blank to Theme**
|
||||||
Choosing this option will show your blank theme only, without lyrics or verses.
|
Choosing this option will show your blank theme only, without lyrics or verses.
|
||||||
If you are blanking a song with an assigned theme it will blank to that theme.
|
If you are blanking a song with an assigned theme it will blank to that theme.
|
||||||
If no theme is assigned or you are blanking a presentation or image, it will
|
If no theme is assigned or you are blanking a presentation or image, it will
|
||||||
blank to the global theme. The shortcut for this option is :kbd:`T`.
|
blank to the global theme. The shortcut for this option is :kbd:`T`.
|
||||||
|
|
||||||
**Blank to Desktop**
|
|slide_desktop| **Show Desktop**
|
||||||
Choosing this option will show your desktop wallpaper or a program that you have
|
Choosing this option will show your desktop wallpaper or a program that you have
|
||||||
open on the extended monitor or projector. You can seamlessly switch between one
|
open on the extended monitor or projector. You can seamlessly switch between one
|
||||||
program and OpenLP by Blank to Desktop. The shortcut for this option is :kbd:`D`.
|
program and OpenLP by Blank to Desktop. The shortcut for this option is :kbd:`D`.
|
||||||
@ -214,15 +232,19 @@ you your three options.
|
|||||||
You can change or add to the keyboard shortcuts here
|
You can change or add to the keyboard shortcuts here
|
||||||
:menuselection:`Settings --> Configure Shortcuts`.
|
:menuselection:`Settings --> Configure Shortcuts`.
|
||||||
|
|
||||||
New, Open and Saving the service
|
New, Open and Saving the Service
|
||||||
---------------------------------
|
---------------------------------
|
||||||
|
|
||||||
.. image:: pics/service_save.png
|
Three icons at the top of the *Service Manager* will do the following:
|
||||||
|
|
||||||
These three icons at the top of the *Service Manager* will do the following:
|
|service_new| **Create a new service.**
|
||||||
The first icon will create a New Service. The second icon will Open an already
|
This first icon will create a New Service.
|
||||||
created service file. The third icon will Save the service you created, added to
|
|
||||||
or rearranged.
|
|service_open| **Load an existing service.**
|
||||||
|
This second icon will Open an already created service file.
|
||||||
|
|
||||||
|
|service_save| **Save this service.**
|
||||||
|
This icon will Save the service you created, added to, or rearranged.
|
||||||
|
|
||||||
Now that you created your service, tested it and are ready for your worship
|
Now that you created your service, tested it and are ready for your worship
|
||||||
service, you will want to save your service file. OpenLP will remind you to do
|
service, you will want to save your service file. OpenLP will remind you to do
|
||||||
@ -233,3 +255,20 @@ your service file. Choose the location you want to save your file and click
|
|||||||
.. These are all the image templates that are used in this page.
|
.. These are all the image templates that are used in this page.
|
||||||
|
|
||||||
.. |SERVICE_TIMER| image:: pics/service_timer_start.png
|
.. |SERVICE_TIMER| image:: pics/service_timer_start.png
|
||||||
|
.. |ADD_PLUS| image:: pics/general_add.png
|
||||||
|
.. |LIVE| image:: pics/system_live.png
|
||||||
|
.. |SERVICE_TOP| image:: pics/service_top.png
|
||||||
|
.. |SERVICE_UP| image:: pics/service_up.png
|
||||||
|
.. |SERVICE_BOTTOM| image:: pics/service_bottom.png
|
||||||
|
.. |SERVICE_DOWN| image:: pics/service_down.png
|
||||||
|
.. |SLIDE_NEXT| image:: pics/slide_next.png
|
||||||
|
.. |SLIDE_PREVIOUS| image:: pics/slide_previous.png
|
||||||
|
.. |SLIDE_BLANK| image:: pics/slide_blank.png
|
||||||
|
.. |SLIDE_THEME| image:: pics/general_preview.png
|
||||||
|
.. |SLIDE_DESKTOP| image:: pics/preferences-desktop-display.png
|
||||||
|
.. |CUSTOM_DELETE| image:: pics/custom_delete.png
|
||||||
|
.. |SERVICE_EXPAND| image:: pics/service_expand_all.png
|
||||||
|
.. |SERVICE_COLLAPSE| image:: pics/service_collapse_all.png
|
||||||
|
.. |SERVICE_NEW| image:: pics/service_new.png
|
||||||
|
.. |SERVICE_OPEN| image:: pics/service_open.png
|
||||||
|
.. |SERVICE_SAVE| image:: pics/service_save.png
|
||||||
|
|||||||
BIN
manual/source/pics/custom_delete.png
Normal file
|
After 
(image error) Size: 666 B |
BIN
manual/source/pics/general_add.png
Normal file
|
After 
(image error) Size: 761 B |
BIN
manual/source/pics/general_preview.png
Normal file
|
After 
(image error) Size: 815 B |
BIN
manual/source/pics/preferences-desktop-display.png
Normal file
|
After 
(image error) Size: 696 B |
|
Before 
(image error) Size: 2.0 KiB |
|
Before 
(image error) Size: 6.5 KiB After 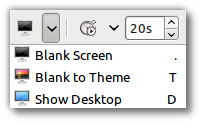
(image error) Size: 9.7 KiB 
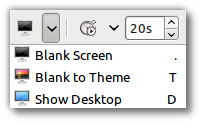
|
BIN
manual/source/pics/service_bottom.png
Normal file
|
After 
(image error) Size: 711 B |
BIN
manual/source/pics/service_collapse_all.png
Normal file
|
After 
(image error) Size: 382 B |
BIN
manual/source/pics/service_down.png
Normal file
|
After 
(image error) Size: 623 B |
BIN
manual/source/pics/service_expand_all.png
Normal file
|
After 
(image error) Size: 486 B |
|
Before 
(image error) Size: 10 KiB After 
(image error) Size: 17 KiB 

|
|
Before 
(image error) Size: 234 KiB |
|
Before 
(image error) Size: 866 B |
BIN
manual/source/pics/service_new.png
Normal file
|
After 
(image error) Size: 579 B |
BIN
manual/source/pics/service_open.png
Normal file
|
After 
(image error) Size: 531 B |
|
Before 
(image error) Size: 26 KiB After 
(image error) Size: 27 KiB 

|
|
Before 
(image error) Size: 1.4 KiB After 
(image error) Size: 563 B 

|
|
Before 
(image error) Size: 754 B |
BIN
manual/source/pics/service_top.png
Normal file
|
After 
(image error) Size: 675 B |
BIN
manual/source/pics/service_up.png
Normal file
|
After 
(image error) Size: 672 B |
BIN
manual/source/pics/slide_blank.png
Normal file
|
After 
(image error) Size: 717 B |
BIN
manual/source/pics/slide_next.png
Normal file
|
After 
(image error) Size: 527 B |
BIN
manual/source/pics/slide_previous.png
Normal file
|
After 
(image error) Size: 512 B |
BIN
manual/source/pics/system_live.png
Normal file
|
After 
(image error) Size: 720 B |