head
224
manual/source/android.rst
Normal file
@ -0,0 +1,224 @@
|
||||
.. _android:
|
||||
|
||||
Android App
|
||||
===========
|
||||
|
||||
Installation
|
||||
------------
|
||||
|
||||
OpenLP gives you the ability to control your service from an Android based
|
||||
smartphone. The following tutorial will describe how to download, install and
|
||||
use the application. For this example we will be using the HTC Incredible. Other
|
||||
Android phones may vary slightly in appearance and installation.
|
||||
|
||||
Click the screen button on the phone to bring up the start menu for "All apps"
|
||||
and scroll to and select :guilabel:`Market`.
|
||||
|
||||
.. image:: pics/droid_all_apps.png
|
||||
|
||||
Once selected you will be taken to the Market main screen. Click on the
|
||||
magnifying glass on the top right and type in :kbd:`openlp` and select it.
|
||||
|
||||
.. image:: pics/droid_find.png
|
||||
|
||||
Once selected this screen will appear and you will select OpenLP.
|
||||
|
||||
.. image:: pics/droid_free.png
|
||||
|
||||
Click on :guilabel:`Install`
|
||||
|
||||
.. image:: pics/droid_install.png
|
||||
|
||||
The next page shows the Permissions you will need to accept to continue the
|
||||
download. Click on :guilabel:`Accept & download`.
|
||||
|
||||
.. image:: pics/droid_accept.png
|
||||
|
||||
The downloading progress bar will appear verifying you are downloading the app.
|
||||
|
||||
.. image:: pics/droid_downloading.png
|
||||
|
||||
Once the install is complete you will see a window where you can :guilabel:`Open`
|
||||
OpenLP for use. You will also find the OpenLP icon in your application menu.
|
||||
|
||||
.. image:: pics/droid_open.png
|
||||
|
||||
Android application settings
|
||||
----------------------------
|
||||
|
||||
After the installation is complete and you open the OpenLP Android application
|
||||
you will need to configure your preferences and settings.
|
||||
|
||||
.. image:: pics/droid_configure.png
|
||||
|
||||
.. _droid_blank:
|
||||
|
||||
Display Blank Type
|
||||
^^^^^^^^^^^^^^^^^^
|
||||
|
||||
Using the display blank type gives you the ability to blank your screen to the
|
||||
methods described below. You can find out more about this feature and how it
|
||||
operates on the main computer at :ref:`blank_control`.
|
||||
|
||||
**Screen:**
|
||||
Choosing this option will blank your projector to black as if it were shut
|
||||
off.
|
||||
|
||||
**Theme:**
|
||||
Choosing this option will show your blank theme only, without lyrics or
|
||||
verses. If you are blanking a song with an assigned theme it will blank to
|
||||
that theme. If no theme is assigned or you are blanking a presentation or
|
||||
image, it will blank to the global theme.
|
||||
|
||||
**Desktop:**
|
||||
Choosing this option will show your desktop wallpaper or a program that you
|
||||
have open on the extended monitor or projector. You can seamlessly switch
|
||||
between the desktop wallpaper or a program and OpenLP by Blank to Desktop.
|
||||
|
||||
Server
|
||||
^^^^^^
|
||||
|
||||
You will need to configure the server settings you will use with your phone.
|
||||
You can find these instructions and settings in the OpenLP desktop application
|
||||
under :ref:`remote_tab`.
|
||||
|
||||
**Note:** To use the Android application you will need to be on the same
|
||||
network as the main computer.
|
||||
|
||||
Select the :guilabel:`Server` button and enter the :guilabel:`Serve on IP address`
|
||||
found in :ref:`remote_tab`. After entering the IP address in the box select
|
||||
:guilabel:`OK`
|
||||
|
||||
.. image:: pics/droid_server.png
|
||||
|
||||
The next step is to enter the port number. Select :guilabel:`Port`. Use the
|
||||
:guilabel:`Port number` found in :ref:`remote_tab` and enter it in the box.
|
||||
After entering the port number select :guilabel:`OK`.
|
||||
|
||||
.. image:: pics/droid_port.png
|
||||
|
||||
Custom Timeout
|
||||
^^^^^^^^^^^^^^
|
||||
|
||||
In general the OpenLP Android application will work fine without having to
|
||||
change the custom timeout settings. If you experience connection issues or are
|
||||
having trouble staying connected, you can change these settings. Select the box
|
||||
next to :guilabel:`Enable Custom Timeouts`.
|
||||
|
||||
.. image:: pics/droid_connection.png
|
||||
|
||||
Connection Timeout
|
||||
^^^^^^^^^^^^^^^^^^
|
||||
|
||||
If you are having trouble connecting please double check your settings first and
|
||||
be sure you did not type any extra characters or spaces. If your settings are
|
||||
correct and you are still having trouble, you can increase the
|
||||
:guilabel:`Connection Timeout` settings and try again.
|
||||
|
||||
.. image:: pics/droid_connection_timeout.png
|
||||
|
||||
Socket Timeout
|
||||
^^^^^^^^^^^^^^
|
||||
|
||||
If you are having trouble maintaining a connection you can increase the timeout
|
||||
settings here.
|
||||
|
||||
.. image:: pics/droid_socket_timeout.png
|
||||
|
||||
When you are happy with your settings you can press the back button on your
|
||||
phone to check for connection. Make sure OpenLP is running on the main computer.
|
||||
If you were successful in your setup you will see the OpenLP application running.
|
||||
|
||||
If you need to change or adjust your settings you can always press your hardware
|
||||
menu button on your phone while OpenLP is running and selecting
|
||||
:guilabel:`Settings` and it will take you back to the configuration screen.
|
||||
|
||||
.. image:: pics/droid_settings_return1.png
|
||||
|
||||
Using OpenLP Android Application
|
||||
--------------------------------
|
||||
|
||||
Service
|
||||
^^^^^^^
|
||||
|
||||
After you have completed the setup you will be on the main page with the
|
||||
:guilabel:`Service` button highlighted on top and your service items showing
|
||||
below it. Selecting any item in the service will immediately take it live onto
|
||||
the projection screen. You can also move up and down through the service items
|
||||
using the :guilabel:`Previous` and :guilabel:`Next` buttons as shown below.
|
||||
|
||||
.. image:: pics/droid_service.png
|
||||
|
||||
Slide
|
||||
^^^^^
|
||||
|
||||
If you selected a service item with multiple verses or images you must select
|
||||
:guilabel:`Slide` at the top to change them. You can change verses or images by
|
||||
either selecting them with your finger or using the :guilabel:`Previous` and
|
||||
:guilabel:`Next` buttons.
|
||||
|
||||
.. image:: pics/droid_slide.png
|
||||
|
||||
When you are finished with your verses you must click on :guilabel:`Service` to
|
||||
select the next item you want to display.
|
||||
|
||||
Misc
|
||||
^^^^
|
||||
|
||||
Selecting the :guilabel:`Misc` button at the top will give you the ability to
|
||||
blank and unblank your projection screen from your chosen method
|
||||
:ref:`above <droid_blank>` or send an Alert message.
|
||||
|
||||
.. image:: pics/droid_misc.png
|
||||
|
||||
The title :guilabel:`Blank display to` means your display is live. Touching the
|
||||
:guilabel:`Blank display to` will blank the projection screen to the chosen
|
||||
method defined in Settings and the button will change to
|
||||
:guilabel:`Reset display from`. Touching it again will cycle back to
|
||||
:guilabel:`Blank display to` unblanking the screen for the live display.
|
||||
|
||||
Alert
|
||||
^^^^^
|
||||
|
||||
You can send an alert to the projection screen by entering the text in the box
|
||||
and clicking on :guilabel:`Send`. The alert will be displayed as you have
|
||||
it configured in :ref:`configure_alerts`.
|
||||
|
||||
Search
|
||||
------
|
||||
|
||||
Using the search function gives you the ability to search for a particular media,
|
||||
add it to the service or display it immediately.
|
||||
|
||||
To use search, press the hardware magnifying glass button on your phone or you
|
||||
can press the hardware menu button and then select :guilabel:`Search` and you
|
||||
will be taken to the search screen.
|
||||
|
||||
.. image:: pics/droid_search_all1.png
|
||||
|
||||
Enter the text you want to search for in the text box at the top. For this
|
||||
example we are using the search word "Jesus". You can click the magnifying glass
|
||||
next to the text box or press the return on your phone keyboard. You will be
|
||||
presented with a list of media in which your search word was found.
|
||||
|
||||
**Note:** When searching the Bible you must enter the exact name, chapter,
|
||||
verse or verses. Searching songs will search titles and lyrics with the text
|
||||
used.
|
||||
|
||||
This screen shows the number of instances your searched text is found.
|
||||
|
||||
.. image:: pics/droid_found1.png
|
||||
|
||||
As you can see in the example, there are 130 songs with the word "Jesus" in them.
|
||||
You can scroll through the list of songs until you find the one you want.
|
||||
|
||||
.. image:: pics/droid_found_select1.png
|
||||
|
||||
Click on :guilabel:`Add to Service` to add your media to the bottom of the
|
||||
:ref:`creating_service`. Click on :guilabel:`Send Live` to immediately display
|
||||
your media on the projection screen.
|
||||
|
||||
.. image:: pics/droid_found_add1.png
|
||||
|
||||
When you have completed your search you must press the back button on your phone
|
||||
to return to the main screen.
|
||||
@ -325,6 +325,8 @@ putting your mouse cursor over the media file.
|
||||
|
||||
.. image:: pics/service_media_timerend.png
|
||||
|
||||
.. _blank_control:
|
||||
|
||||
Using the "Blank to" Control
|
||||
----------------------------
|
||||
|
||||
|
||||
@ -38,6 +38,7 @@ Reference Manual
|
||||
alert
|
||||
web_remote
|
||||
stage_view
|
||||
android
|
||||
glossary
|
||||
|
||||
Questions and Troubleshooting
|
||||
|
||||
BIN
manual/source/pics/droid_accept.png
Normal file
|
After 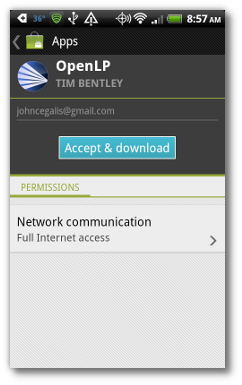
(image error) Size: 39 KiB |
BIN
manual/source/pics/droid_all_apps.png
Normal file
|
After 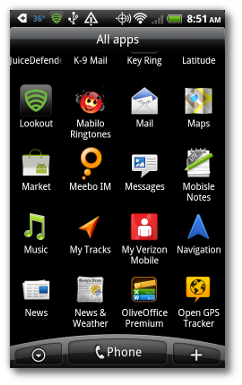
(image error) Size: 64 KiB |
BIN
manual/source/pics/droid_blank_type.png
Normal file
|
After 
(image error) Size: 32 KiB |
BIN
manual/source/pics/droid_configure.png
Normal file
|
After 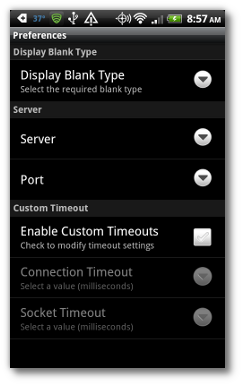
(image error) Size: 38 KiB |
BIN
manual/source/pics/droid_connection.png
Normal file
|
After 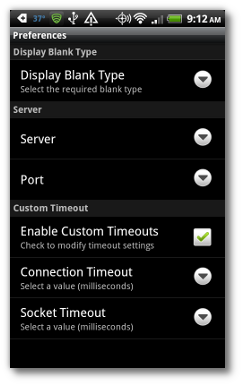
(image error) Size: 39 KiB |
BIN
manual/source/pics/droid_connection_timeout.png
Normal file
|
After 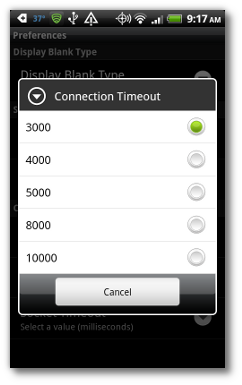
(image error) Size: 30 KiB |
BIN
manual/source/pics/droid_downloading.png
Normal file
|
After 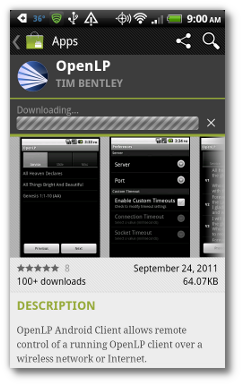
(image error) Size: 67 KiB |
BIN
manual/source/pics/droid_find.png
Normal file
|
After 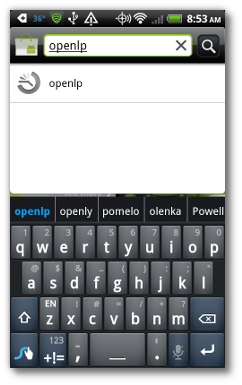
(image error) Size: 55 KiB |
BIN
manual/source/pics/droid_found1.png
Normal file
|
After 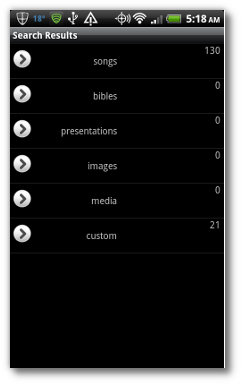
(image error) Size: 21 KiB |
BIN
manual/source/pics/droid_found_add1.png
Normal file
|
After 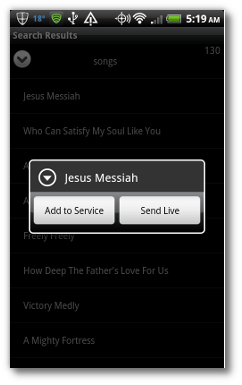
(image error) Size: 27 KiB |
BIN
manual/source/pics/droid_found_select1.png
Normal file
|
After 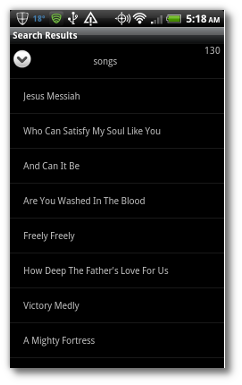
(image error) Size: 26 KiB |
BIN
manual/source/pics/droid_free.png
Normal file
|
After 
(image error) Size: 41 KiB |
BIN
manual/source/pics/droid_install.png
Normal file
|
After 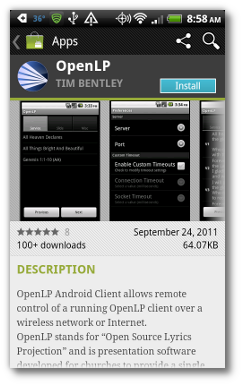
(image error) Size: 74 KiB |
BIN
manual/source/pics/droid_misc.png
Normal file
|
After 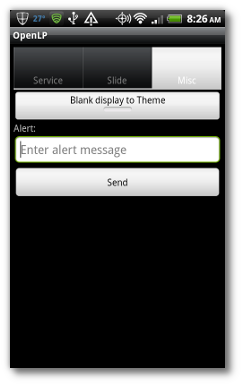
(image error) Size: 19 KiB |
BIN
manual/source/pics/droid_open.png
Normal file
|
After 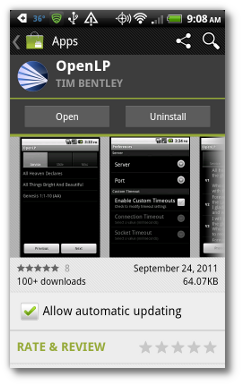
(image error) Size: 59 KiB |
BIN
manual/source/pics/droid_port.png
Normal file
|
After 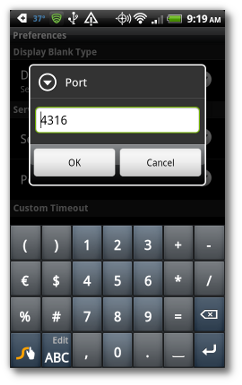
(image error) Size: 51 KiB |
BIN
manual/source/pics/droid_search.png
Normal file
|
After 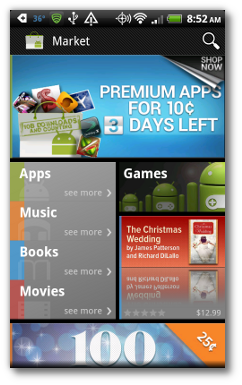
(image error) Size: 115 KiB |
BIN
manual/source/pics/droid_search_all1.png
Normal file
|
After 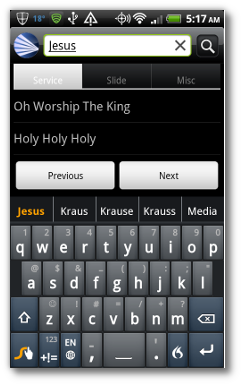
(image error) Size: 59 KiB |
BIN
manual/source/pics/droid_server.png
Normal file
|
After 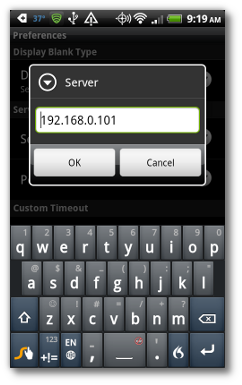
(image error) Size: 52 KiB |
BIN
manual/source/pics/droid_service.png
Normal file
|
After 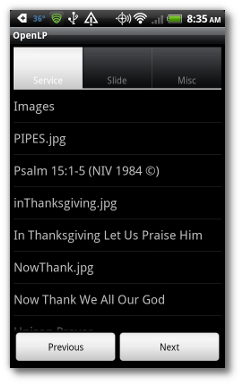
(image error) Size: 32 KiB |
BIN
manual/source/pics/droid_settings_return1.png
Normal file
|
After 
(image error) Size: 24 KiB |
BIN
manual/source/pics/droid_slide.png
Normal file
|
After 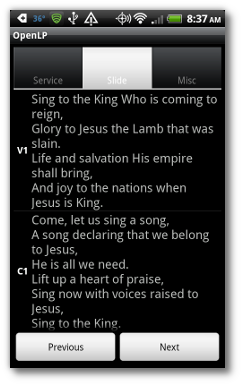
(image error) Size: 52 KiB |
BIN
manual/source/pics/droid_socket_timeout.png
Normal file
|
After 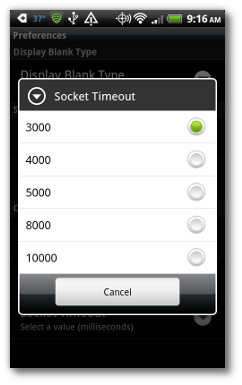
(image error) Size: 29 KiB |