mirror of
https://gitlab.com/openlp/documentation.git
synced 2024-12-25 11:14:06 +00:00
various small corrections
bzr-revno: 95
This commit is contained in:
commit
d910d0de88
@ -19,16 +19,53 @@ General
|
||||
|
||||
Monitors
|
||||
^^^^^^^^
|
||||
To select the monitor you want to display OpenLP on, click the drop-down box
|
||||
and choose.
|
||||
|
||||
Display if a single screen
|
||||
^^^^^^^^^^^^^^^^^^^^^^^^^^
|
||||
**Select monitor for output display:**
|
||||
|
||||
When this box is selected, you will be able to see your display on a separate
|
||||
Click the drop-down box to choose the monitor that you want to display OpenLP
|
||||
on.
|
||||
|
||||
**Note:** This option is not available when using
|
||||
:guilabel:`Override display position:`.
|
||||
|
||||
**Display if a single screen:**
|
||||
|
||||
With this box is selected, you will be able to see your display on a separate
|
||||
window on the monitor you are using. Click the display and push the Esc key
|
||||
on your keyboard to close the display window.
|
||||
|
||||
**Override display position:**
|
||||
|
||||
If your projector display is different from your monitor display you can
|
||||
select the :guilabel:`Override display position` and change these settings to
|
||||
match your projector display.
|
||||
|
||||
**Note:**
|
||||
This option can also be use when you have the
|
||||
:guilabel:`Display if a single screen` box selected. This gives you the
|
||||
ability to make the display window smaller and place it in a desired location
|
||||
so it does not cover your monitor screen.
|
||||
|
||||
CCLI Details
|
||||
^^^^^^^^^^^^
|
||||
|
||||
**CCLI number:**
|
||||
If you subscribe to CCLI, this box is for your License number. This number is
|
||||
also displayed in the Song Footer box.
|
||||
|
||||
Background Audio
|
||||
^^^^^^^^^^^^^^^^
|
||||
|
||||
**Start background audio paused:**
|
||||
If you have a :ref:`songs_linked` assigned to a song, with this box selected
|
||||
and when the song is displayed live, the audio will be paused until you start
|
||||
it using :ref:`linked-audio`. If this box is not selected the audio will play
|
||||
immediately when the song is displayed live.
|
||||
|
||||
**Repeat track list:**
|
||||
With this option selected and you are using background audio, the tracks will
|
||||
repeat when it reaches the end of the list (even if there is only one item).
|
||||
|
||||
Application Startup
|
||||
^^^^^^^^^^^^^^^^^^^
|
||||
|
||||
@ -72,31 +109,6 @@ Application Settings
|
||||
a group of images, verses, or the lyrics in a song. This control timer is
|
||||
also accessible on the :ref:`using_timer`
|
||||
|
||||
CCLI Details
|
||||
^^^^^^^^^^^^
|
||||
|
||||
**CCLI number:**
|
||||
If you subscribe to CCLI, this box is for your License number. This number is
|
||||
also displayed in the Song Footer box.
|
||||
|
||||
Display Position
|
||||
^^^^^^^^^^^^^^^^
|
||||
This setting will default to your computer monitor. It will override the output
|
||||
display combo box. If your projector display is different, select the Override
|
||||
display position and make the changes here to match your projector display. This
|
||||
option also comes in handy when you have the "Display if a single screen" box
|
||||
selected. You can make the display smaller so it does not cover your whole
|
||||
screen.
|
||||
|
||||
Background Audio
|
||||
^^^^^^^^^^^^^^^^
|
||||
|
||||
**Start background audio paused:**
|
||||
If you have a :ref:`songs_linked` assigned to a song, with this box selected
|
||||
and when the song is displayed live, the audio will be paused until you start
|
||||
it using :ref:`linked-audio`. If this box is not selected the audio will play
|
||||
immediately when the song is displayed live.
|
||||
|
||||
Themes
|
||||
======
|
||||
|
||||
@ -222,7 +234,7 @@ Mouse Cursor
|
||||
Service Item Slide Limits
|
||||
^^^^^^^^^^^^^^^^^^^^^^^^^
|
||||
|
||||
These three settings control
|
||||
These three settings control:
|
||||
|
||||
**End Slide:**
|
||||
Up and down arrow keys stop at the top and bottom slides of each Service item.
|
||||
@ -341,11 +353,12 @@ Available Controllers
|
||||
^^^^^^^^^^^^^^^^^^^^^
|
||||
|
||||
OpenLP has the ability to import OpenOffice Impress or Microsoft PowerPoint
|
||||
presentations, and use Impress, PowerPoint, or PowerPoint Viewer to display
|
||||
them and they are controlled from within OpenLP. Please remember that in order
|
||||
to use this function, you must have Impress, PowerPoint or PowerPoint Viewer
|
||||
installed on your computer because OpenLP uses these programs to open and run
|
||||
the presentation. You may select your default controllers here in this tab.
|
||||
presentations and use Impress, PowerPoint, or PowerPoint Viewer to display
|
||||
them. You can then control your presentation from within OpenLP. Keep in mind
|
||||
that in order to use this function, you must have Impress, PowerPoint or
|
||||
PowerPoint Viewer installed on your computer since OpenLP uses these programs to
|
||||
open and run the presentation. You may select your default controllers here in
|
||||
this tab.
|
||||
|
||||
Advanced
|
||||
^^^^^^^^
|
||||
@ -399,7 +412,8 @@ Player Order
|
||||
|
||||
Determines the preference order of the selected media players. The order is
|
||||
changed by selecting one of the available players and using the
|
||||
:guilabel:`Down` or :guilabel:`Up` button to change the position of the player.
|
||||
|service_up| :guilabel:`Up` |service_down| :guilabel:`Down` or button to change
|
||||
the position of the player.
|
||||
|
||||
Advanced
|
||||
^^^^^^^^
|
||||
@ -566,3 +580,7 @@ port number or one or both computers are not connected to the network.
|
||||
.. |BUTTONS_OPEN| image:: pics/buttons_open.png
|
||||
|
||||
.. |BUTTONS_REVERT| image:: pics/button_rerun.png
|
||||
|
||||
.. |SERVICE_UP| image:: pics/service_up.png
|
||||
|
||||
.. |SERVICE_DOWN| image:: pics/service_down.png
|
||||
|
||||
Binary file not shown.
|
Before 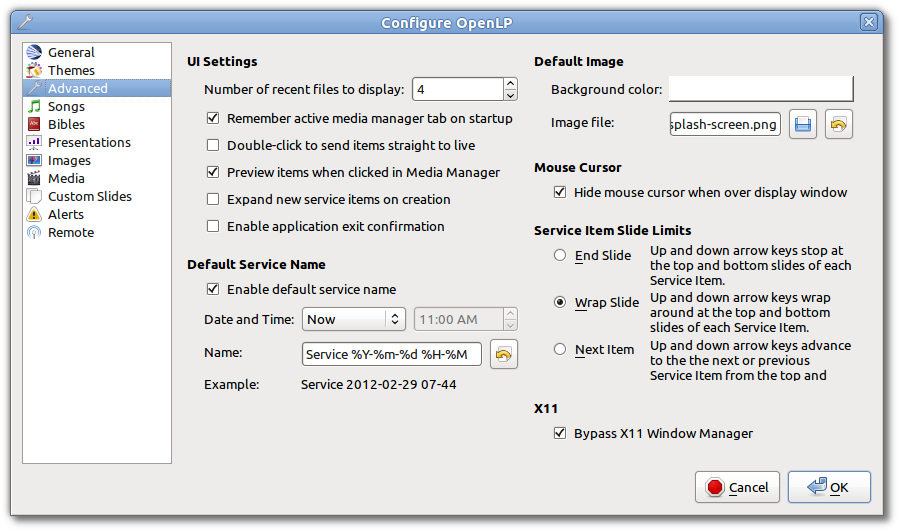
(image error) Size: 102 KiB After 
(image error) Size: 106 KiB 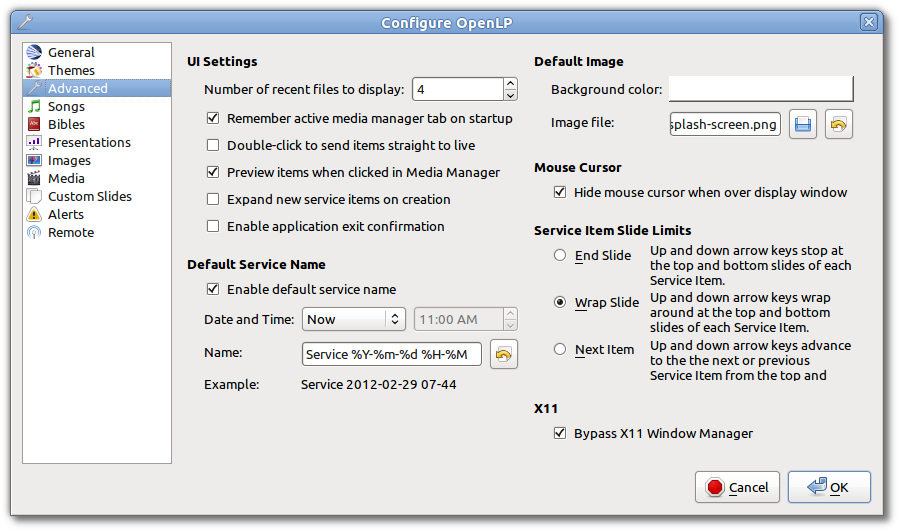

|
Binary file not shown.
|
Before 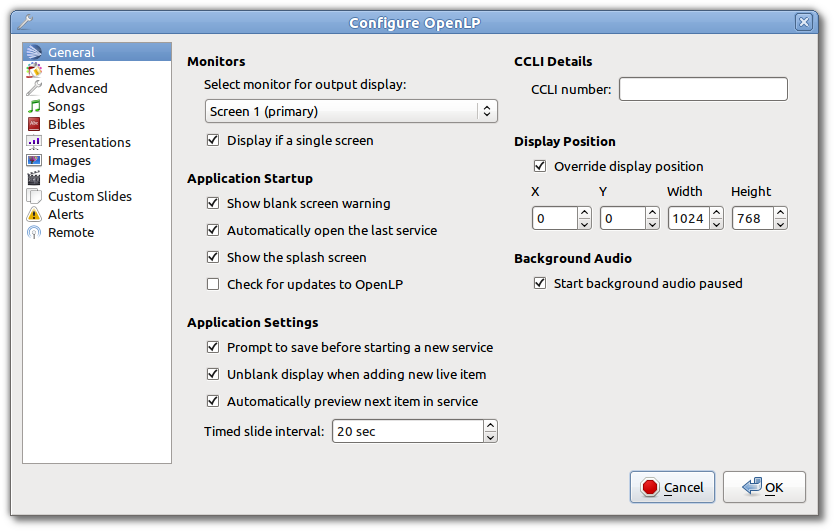
(image error) Size: 84 KiB After 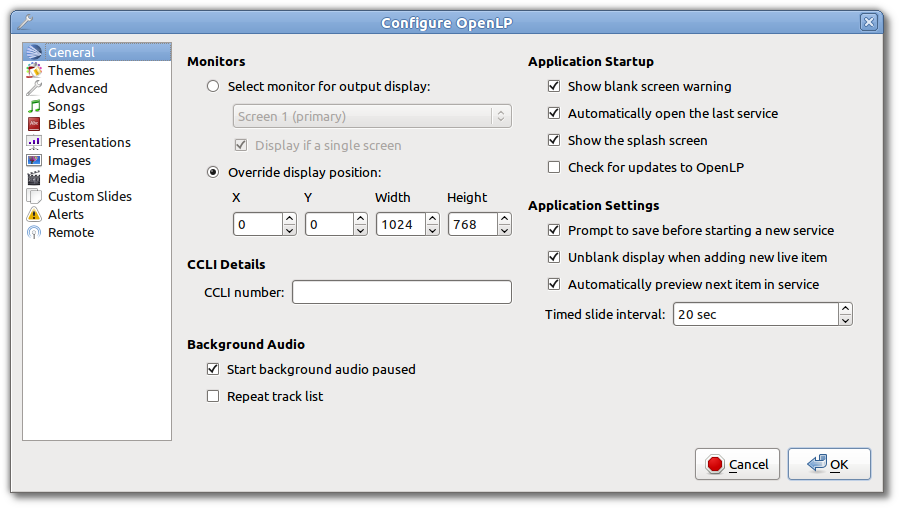
(image error) Size: 82 KiB 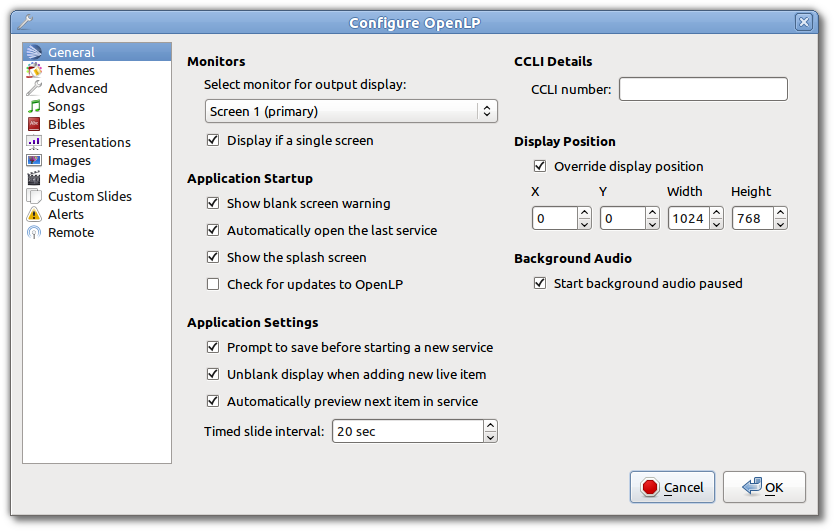
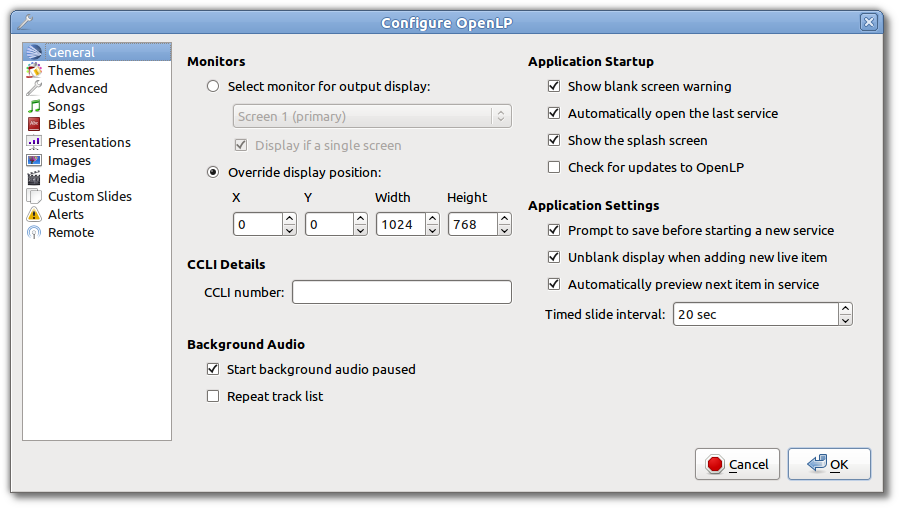
|
Binary file not shown.
|
Before 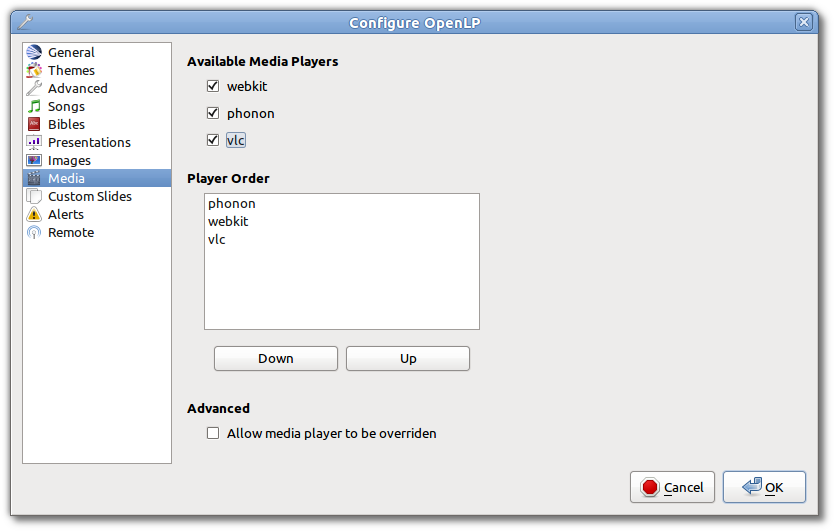
(image error) Size: 47 KiB After 
(image error) Size: 47 KiB 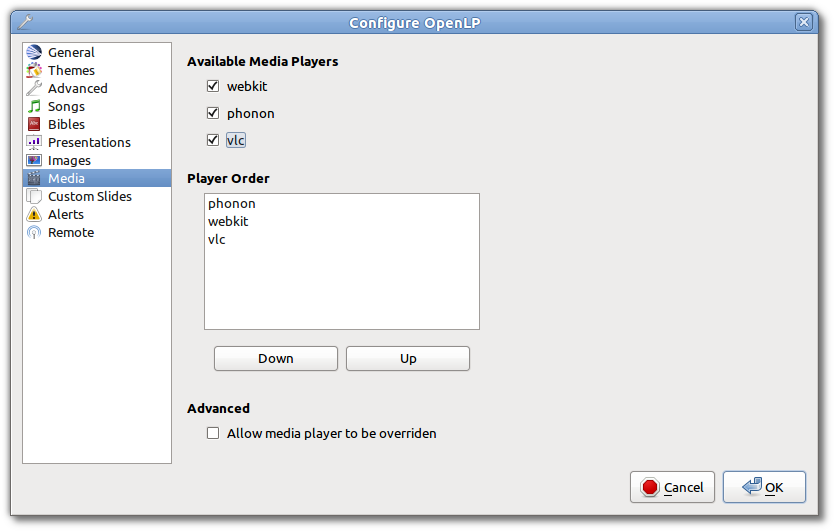

|
Binary file not shown.
|
Before 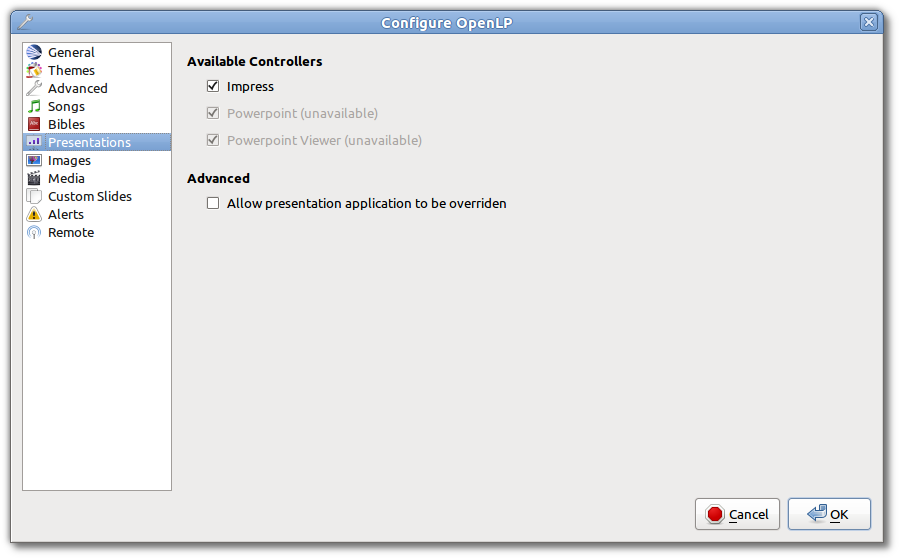
(image error) Size: 45 KiB After 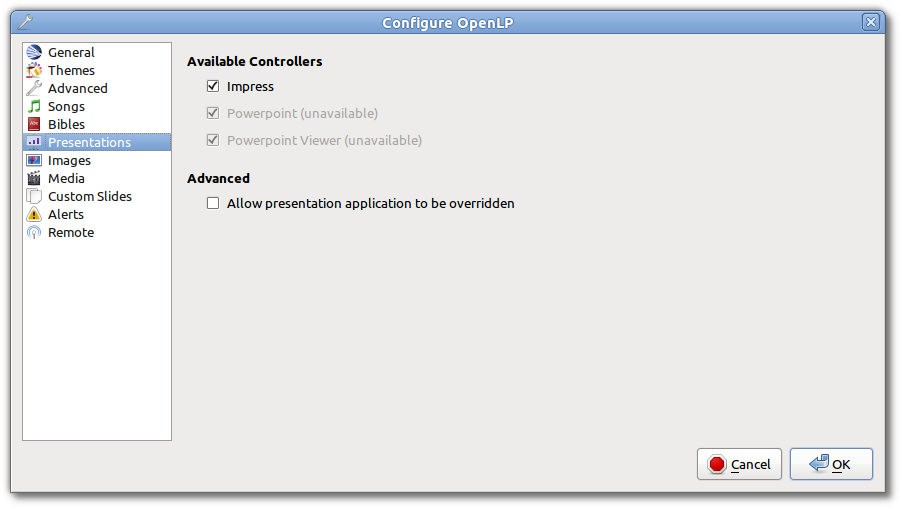
(image error) Size: 45 KiB 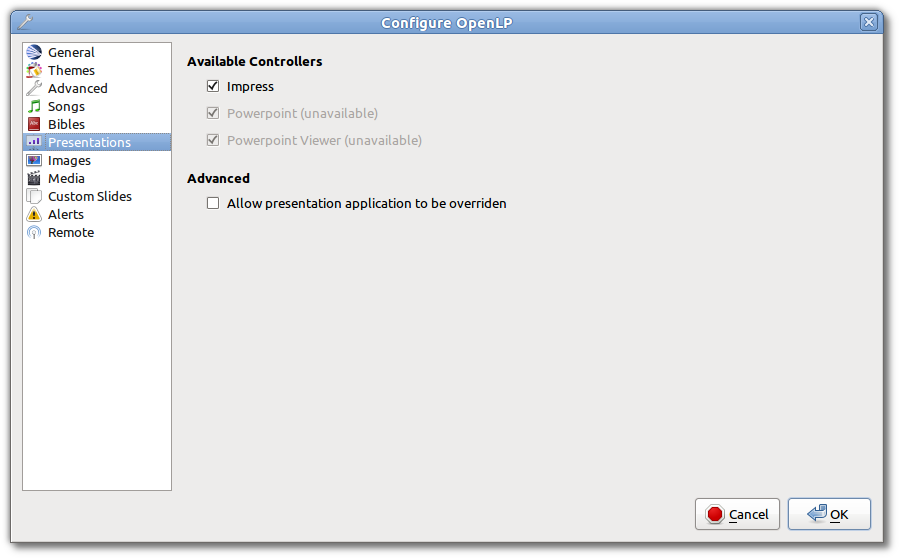
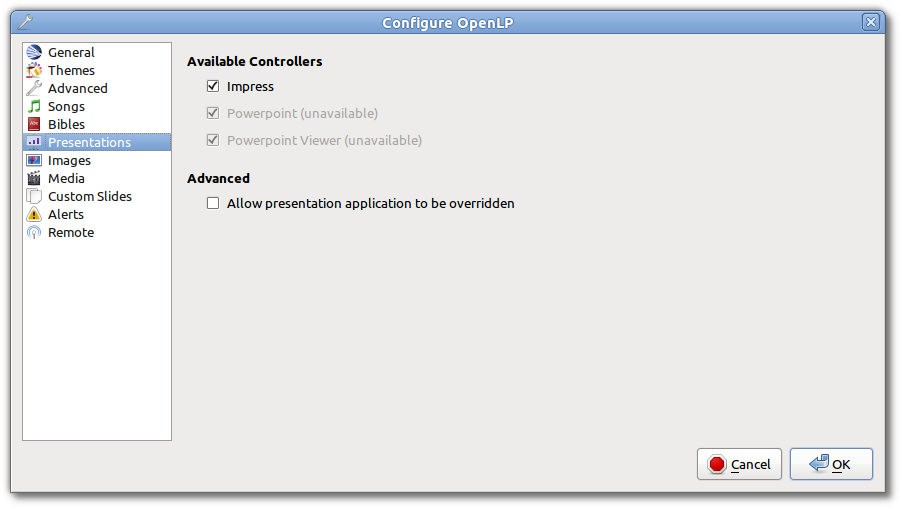
|
BIN
manual/source/pics/song_edit_verse_in_use.png
Normal file
BIN
manual/source/pics/song_edit_verse_in_use.png
Normal file
Binary file not shown.
|
After 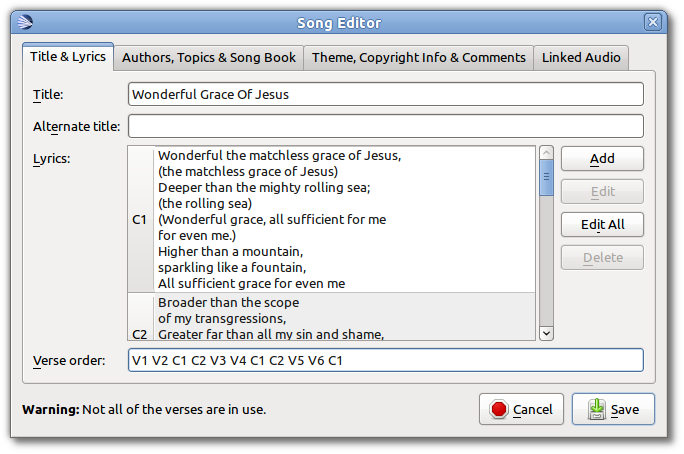
(image error) Size: 64 KiB |
Binary file not shown.
|
Before 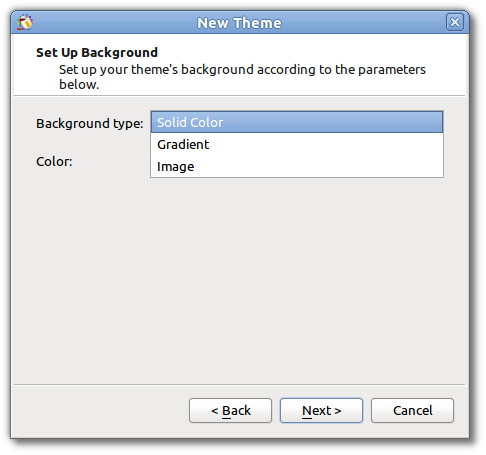
(image error) Size: 22 KiB After 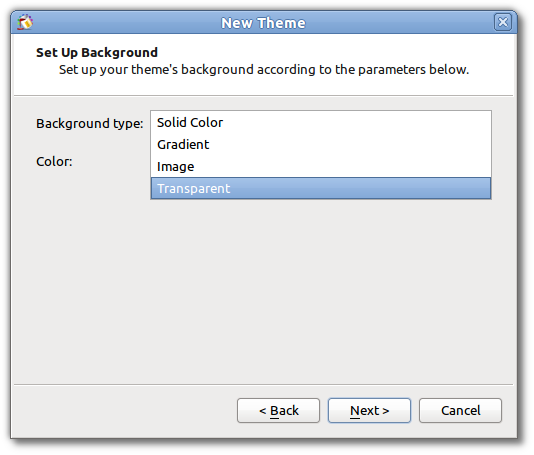
(image error) Size: 25 KiB 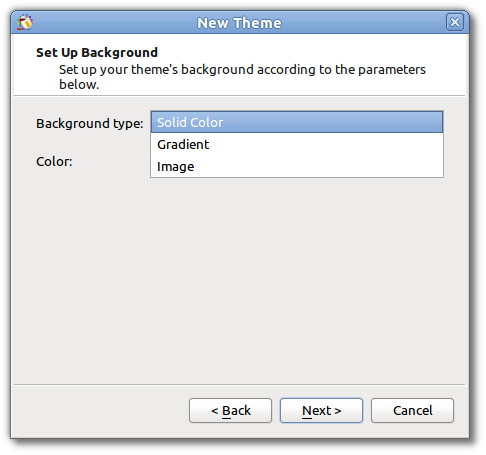
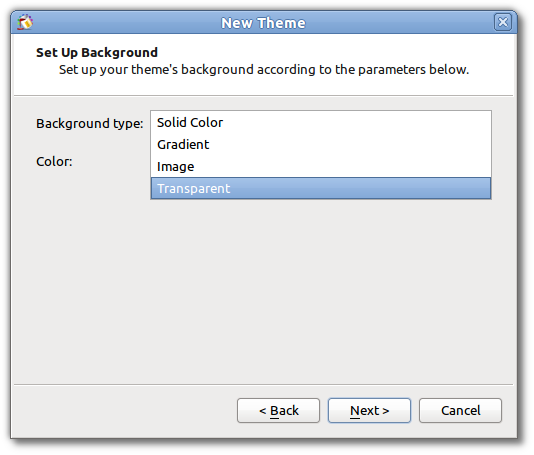
|
@ -159,6 +159,12 @@ displayed in the screen title. See *Clone* below.
|
||||
|
||||
.. image:: pics/song_edit_verse_error.png
|
||||
|
||||
If you forgot to add a verse or intentionally left a verse out of your order you
|
||||
will see the notification at the bottom left of the window saying "**Warning:**
|
||||
Not all of the verses are in use."
|
||||
|
||||
.. image:: pics/song_edit_verse_in_use.png
|
||||
|
||||
**Clone:**
|
||||
OpenLP gives you the ability to clone a song. This could be useful if you
|
||||
use a different version of the song with slightly different lyrics. Instead
|
||||
|
||||
@ -4,7 +4,6 @@
|
||||
Themes
|
||||
======
|
||||
|
||||
|
||||
The *Theme Manager* is where you can set backgrounds, fonts, and colors to the
|
||||
style you desire. From the theme manager you can create a new theme, Edit a
|
||||
theme, Delete a theme, Import a theme, and Export a theme.
|
||||
@ -18,8 +17,8 @@ Creating New Themes
|
||||
|
||||
.. image:: /pics/theme_manager_wizard.png
|
||||
|
||||
Click :guilabel:`Next`. You have 3 choices in the drop down menu for Background
|
||||
type: Solid Color, Gradient, or Image.
|
||||
Click :guilabel:`Next`. You have 4 choices in the drop down menu for Background
|
||||
type: Solid Color, Gradient, Image or Transparent.
|
||||
|
||||
.. image:: /pics/theme_manager_background.png
|
||||
|
||||
@ -30,9 +29,9 @@ type: Solid Color, Gradient, or Image.
|
||||
.. image:: /pics/theme_manager_selectcolor.png
|
||||
|
||||
**Gradient:**
|
||||
Choose the two colors, *Starting* and *Ending* that you want to fade
|
||||
together and the Gradient drop down will let you determine the directions
|
||||
of the fade.
|
||||
Choose the two colors, :guilabel:`Starting color` and :guilabel:`Ending color`
|
||||
that you want to fade together and the Gradient drop down will let you
|
||||
determine the directions of the fade.
|
||||
|
||||
.. image:: /pics/theme_manager_gradient.png
|
||||
|
||||
@ -54,6 +53,10 @@ type: Solid Color, Gradient, or Image.
|
||||
**Note:** When possible, try to use the same size image as your projector is
|
||||
displaying unless you want a background color for a border.
|
||||
|
||||
**Transparent:**
|
||||
Using the transparent theme will use whatever wallpaper or background color
|
||||
that your desktop is using for the theme background.
|
||||
|
||||
When finished with your selection for background, click the :guilabel:`Next`
|
||||
button.
|
||||
|
||||
|
||||
Loading…
Reference in New Issue
Block a user