forked from openlp/openlp
Added Nvidia to the Linux section of dual monitors, corrected the paths to the pictures and cleaned up a little of the style on the glossary
This commit is contained in:
parent
55528ced51
commit
98e0588a29
documentation/source/manual
@ -12,11 +12,11 @@ monitors will have two of, or a combination of the two connectors below.
|
|||||||
|
|
||||||
**VGA**
|
**VGA**
|
||||||
|
|
||||||
.. image:: /pics/vga.png
|
.. image:: pics/vga.png
|
||||||
|
|
||||||
**DVI**
|
**DVI**
|
||||||
|
|
||||||
.. image:: /pics/dvi.png
|
.. image:: pics/dvi.png
|
||||||
|
|
||||||
A laptop computer setup only varies slightly, generally you will need only one
|
A laptop computer setup only varies slightly, generally you will need only one
|
||||||
of outputs pictured above since your laptops screen serves as one of the
|
of outputs pictured above since your laptops screen serves as one of the
|
||||||
@ -47,11 +47,11 @@ panel and click on display. This will open up the Display options. You can
|
|||||||
also bypass this step by right click on a blank area on your desktop and
|
also bypass this step by right click on a blank area on your desktop and
|
||||||
selecting **resolution**.
|
selecting **resolution**.
|
||||||
|
|
||||||
.. image:: /pics/winsevendisplay.png
|
.. image:: pics/winsevendisplay.png
|
||||||
|
|
||||||
Then click on the Screen Resolution from the left pane.
|
Then click on the Screen Resolution from the left pane.
|
||||||
|
|
||||||
.. image:: /pics/winsevenresolution.png
|
.. image:: pics/winsevenresolution.png
|
||||||
|
|
||||||
Then enable your projector and ensure your desktop is extended.
|
Then enable your projector and ensure your desktop is extended.
|
||||||
|
|
||||||
@ -61,11 +61,11 @@ Windows Vista
|
|||||||
From the control panel click on personalize, or right click a blank place on
|
From the control panel click on personalize, or right click a blank place on
|
||||||
the desktop and click personalization.
|
the desktop and click personalization.
|
||||||
|
|
||||||
.. image:: /pics/vistapersonalize.png
|
.. image:: pics/vistapersonalize.png
|
||||||
|
|
||||||
From the **Personalization** window click on Display Settings.
|
From the **Personalization** window click on Display Settings.
|
||||||
|
|
||||||
.. image:: /pics/vistadisplaysettings.png
|
.. image:: pics/vistadisplaysettings.png
|
||||||
|
|
||||||
Then enable the montior that represents your projector an make sure your
|
Then enable the montior that represents your projector an make sure your
|
||||||
you have checked Extend the desktop.
|
you have checked Extend the desktop.
|
||||||
@ -77,7 +77,7 @@ From the control panel select Display, or right click on a blank area of the
|
|||||||
desktop and select properties. From the properties window click on the settings
|
desktop and select properties. From the properties window click on the settings
|
||||||
tab.
|
tab.
|
||||||
|
|
||||||
.. image:: /pics/xpdisplaysettings.png
|
.. image:: pics/xpdisplaysettings.png
|
||||||
|
|
||||||
Then enable the monitor that represents your projector an make sure your
|
Then enable the monitor that represents your projector an make sure your
|
||||||
you have checked Extend the desktop.
|
you have checked Extend the desktop.
|
||||||
@ -97,7 +97,7 @@ GNOME
|
|||||||
This guide is for users of the GNOME desktop who do not use proprietary drivers.
|
This guide is for users of the GNOME desktop who do not use proprietary drivers.
|
||||||
From most distros go to System --> Preferences --> Display Settings (Monitors)
|
From most distros go to System --> Preferences --> Display Settings (Monitors)
|
||||||
|
|
||||||
.. image:: /pics/gnome.png
|
.. image:: pics/gnome.png
|
||||||
|
|
||||||
Setup your projector with the correct resolution and make sure you do **not**
|
Setup your projector with the correct resolution and make sure you do **not**
|
||||||
have mirrored desktop enabled (same image on all monitors).
|
have mirrored desktop enabled (same image on all monitors).
|
||||||
@ -108,11 +108,11 @@ KDE
|
|||||||
This guide is for users of the KDE desktop who do not use proprietary drivers.
|
This guide is for users of the KDE desktop who do not use proprietary drivers.
|
||||||
From most distros click the Kick Off menu and navigate to **system settings**
|
From most distros click the Kick Off menu and navigate to **system settings**
|
||||||
|
|
||||||
.. image:: /pics/kdesystemsettings.png
|
.. image:: pics/kdesystemsettings.png
|
||||||
|
|
||||||
Click on the display and monitor icon.
|
Click on the display and monitor icon.
|
||||||
|
|
||||||
.. image:: /pics/kdedisplay.png
|
.. image:: pics/kdedisplay.png
|
||||||
|
|
||||||
From here you will need to set up your projector with the appropriate
|
From here you will need to set up your projector with the appropriate
|
||||||
resolution, and position. OpenLP works best projecting to the monitor on the
|
resolution, and position. OpenLP works best projecting to the monitor on the
|
||||||
|
|||||||
@ -9,11 +9,10 @@ be used throughout this documentation, and when seeking support.
|
|||||||
Main Window
|
Main Window
|
||||||
-----------
|
-----------
|
||||||
|
|
||||||
The Main Window is what you will see when you first open OpenLP
|
The Main Window is what you will see when you first open OpenLP.
|
||||||
|
The Main Window contains all the tools and plugins that make OpenLP function.
|
||||||
|
|
||||||
.. image:: /pics/mainwindow.png
|
.. image:: pics/mainwindow.png
|
||||||
|
|
||||||
The Main Window contains all the tools and plugins that make OpenLP function
|
|
||||||
|
|
||||||
Media Manager
|
Media Manager
|
||||||
-------------
|
-------------
|
||||||
@ -21,17 +20,17 @@ Media Manager
|
|||||||
The Media Manager contains a number of tabs that plugins supply to OpenLP.
|
The Media Manager contains a number of tabs that plugins supply to OpenLP.
|
||||||
Each tab in the Media Manager is called a **Media Item**
|
Each tab in the Media Manager is called a **Media Item**
|
||||||
|
|
||||||
.. image:: /pics/mediamanager.png
|
|
||||||
|
|
||||||
From the Media Manager you can send Media Items to the Preview or Live screens.
|
From the Media Manager you can send Media Items to the Preview or Live screens.
|
||||||
|
|
||||||
|
.. image:: pics/mediamanager.png
|
||||||
|
|
||||||
Preview
|
Preview
|
||||||
-------
|
-------
|
||||||
|
|
||||||
The preview pane is a section to preview your media items before you go live
|
The preview pane is a section to preview your media items before you go live
|
||||||
with them.
|
with them.
|
||||||
|
|
||||||
.. image:: /pics/preview.png
|
.. image:: pics/preview.png
|
||||||
|
|
||||||
Service File
|
Service File
|
||||||
------------
|
------------
|
||||||
@ -51,7 +50,7 @@ The service manager contains the media items in your service file. This is the
|
|||||||
area from wich your media items go live, and you can also save, open, and edit
|
area from wich your media items go live, and you can also save, open, and edit
|
||||||
services files.
|
services files.
|
||||||
|
|
||||||
.. image:: /pics/servicemanager.png
|
.. image:: pics/servicemanager.png
|
||||||
|
|
||||||
Slide Controller
|
Slide Controller
|
||||||
----------------
|
----------------
|
||||||
@ -59,7 +58,7 @@ Slide Controller
|
|||||||
The Slide Controller controls which slide from a **Service Item** is currently
|
The Slide Controller controls which slide from a **Service Item** is currently
|
||||||
being displayed, and moving between the various slides.
|
being displayed, and moving between the various slides.
|
||||||
|
|
||||||
.. image:: /pics/slidecontroller.png
|
.. image:: pics/slidecontroller.png
|
||||||
|
|
||||||
Theme Manager
|
Theme Manager
|
||||||
-------------
|
-------------
|
||||||
@ -67,4 +66,4 @@ Theme Manager
|
|||||||
The theme manager is where themes are created and edited. Themes are the text
|
The theme manager is where themes are created and edited. Themes are the text
|
||||||
styles backgrounds that you use to personalize your services.
|
styles backgrounds that you use to personalize your services.
|
||||||
|
|
||||||
.. image:: /pics/thememanager.png
|
.. image:: pics/thememanager.png
|
||||||
|
|||||||
BIN
documentation/source/manual/pics/nvlinux1.png
Normal file
BIN
documentation/source/manual/pics/nvlinux1.png
Normal file
Binary file not shown.
|
After 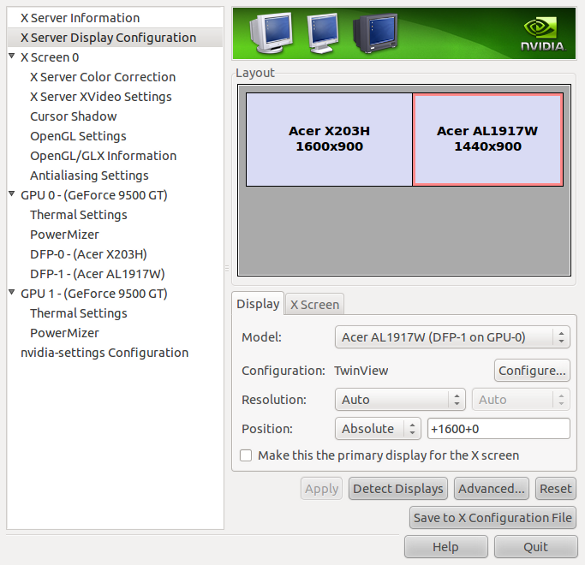
(image error) Size: 140 KiB |
BIN
documentation/source/manual/pics/twinview.png
Normal file
BIN
documentation/source/manual/pics/twinview.png
Normal file
Binary file not shown.
|
After 
(image error) Size: 13 KiB |
BIN
documentation/source/manual/pics/xorgwrite.png
Normal file
BIN
documentation/source/manual/pics/xorgwrite.png
Normal file
Binary file not shown.
|
After 
(image error) Size: 13 KiB |
Loading…
Reference in New Issue
Block a user