added config and themes
130
documentation/manual/source/Makefile
Normal file
@ -0,0 +1,130 @@
|
|||||||
|
# Makefile for Sphinx documentation
|
||||||
|
#
|
||||||
|
|
||||||
|
# You can set these variables from the command line.
|
||||||
|
SPHINXOPTS =
|
||||||
|
SPHINXBUILD = sphinx-build
|
||||||
|
PAPER =
|
||||||
|
BUILDDIR = _build
|
||||||
|
|
||||||
|
# Internal variables.
|
||||||
|
PAPEROPT_a4 = -D latex_paper_size=a4
|
||||||
|
PAPEROPT_letter = -D latex_paper_size=letter
|
||||||
|
ALLSPHINXOPTS = -d $(BUILDDIR)/doctrees $(PAPEROPT_$(PAPER)) $(SPHINXOPTS) .
|
||||||
|
|
||||||
|
.PHONY: help clean html dirhtml singlehtml pickle json htmlhelp qthelp devhelp epub latex latexpdf text man changes linkcheck doctest
|
||||||
|
|
||||||
|
help:
|
||||||
|
@echo "Please use \`make <target>' where <target> is one of"
|
||||||
|
@echo " html to make standalone HTML files"
|
||||||
|
@echo " dirhtml to make HTML files named index.html in directories"
|
||||||
|
@echo " singlehtml to make a single large HTML file"
|
||||||
|
@echo " pickle to make pickle files"
|
||||||
|
@echo " json to make JSON files"
|
||||||
|
@echo " htmlhelp to make HTML files and a HTML help project"
|
||||||
|
@echo " qthelp to make HTML files and a qthelp project"
|
||||||
|
@echo " devhelp to make HTML files and a Devhelp project"
|
||||||
|
@echo " epub to make an epub"
|
||||||
|
@echo " latex to make LaTeX files, you can set PAPER=a4 or PAPER=letter"
|
||||||
|
@echo " latexpdf to make LaTeX files and run them through pdflatex"
|
||||||
|
@echo " text to make text files"
|
||||||
|
@echo " man to make manual pages"
|
||||||
|
@echo " changes to make an overview of all changed/added/deprecated items"
|
||||||
|
@echo " linkcheck to check all external links for integrity"
|
||||||
|
@echo " doctest to run all doctests embedded in the documentation (if enabled)"
|
||||||
|
|
||||||
|
clean:
|
||||||
|
-rm -rf $(BUILDDIR)/*
|
||||||
|
|
||||||
|
html:
|
||||||
|
$(SPHINXBUILD) -b html $(ALLSPHINXOPTS) $(BUILDDIR)/html
|
||||||
|
@echo
|
||||||
|
@echo "Build finished. The HTML pages are in $(BUILDDIR)/html."
|
||||||
|
|
||||||
|
dirhtml:
|
||||||
|
$(SPHINXBUILD) -b dirhtml $(ALLSPHINXOPTS) $(BUILDDIR)/dirhtml
|
||||||
|
@echo
|
||||||
|
@echo "Build finished. The HTML pages are in $(BUILDDIR)/dirhtml."
|
||||||
|
|
||||||
|
singlehtml:
|
||||||
|
$(SPHINXBUILD) -b singlehtml $(ALLSPHINXOPTS) $(BUILDDIR)/singlehtml
|
||||||
|
@echo
|
||||||
|
@echo "Build finished. The HTML page is in $(BUILDDIR)/singlehtml."
|
||||||
|
|
||||||
|
pickle:
|
||||||
|
$(SPHINXBUILD) -b pickle $(ALLSPHINXOPTS) $(BUILDDIR)/pickle
|
||||||
|
@echo
|
||||||
|
@echo "Build finished; now you can process the pickle files."
|
||||||
|
|
||||||
|
json:
|
||||||
|
$(SPHINXBUILD) -b json $(ALLSPHINXOPTS) $(BUILDDIR)/json
|
||||||
|
@echo
|
||||||
|
@echo "Build finished; now you can process the JSON files."
|
||||||
|
|
||||||
|
htmlhelp:
|
||||||
|
$(SPHINXBUILD) -b htmlhelp $(ALLSPHINXOPTS) $(BUILDDIR)/htmlhelp
|
||||||
|
@echo
|
||||||
|
@echo "Build finished; now you can run HTML Help Workshop with the" \
|
||||||
|
".hhp project file in $(BUILDDIR)/htmlhelp."
|
||||||
|
|
||||||
|
qthelp:
|
||||||
|
$(SPHINXBUILD) -b qthelp $(ALLSPHINXOPTS) $(BUILDDIR)/qthelp
|
||||||
|
@echo
|
||||||
|
@echo "Build finished; now you can run "qcollectiongenerator" with the" \
|
||||||
|
".qhcp project file in $(BUILDDIR)/qthelp, like this:"
|
||||||
|
@echo "# qcollectiongenerator $(BUILDDIR)/qthelp/OpenLP.qhcp"
|
||||||
|
@echo "To view the help file:"
|
||||||
|
@echo "# assistant -collectionFile $(BUILDDIR)/qthelp/OpenLP.qhc"
|
||||||
|
|
||||||
|
devhelp:
|
||||||
|
$(SPHINXBUILD) -b devhelp $(ALLSPHINXOPTS) $(BUILDDIR)/devhelp
|
||||||
|
@echo
|
||||||
|
@echo "Build finished."
|
||||||
|
@echo "To view the help file:"
|
||||||
|
@echo "# mkdir -p $$HOME/.local/share/devhelp/OpenLP"
|
||||||
|
@echo "# ln -s $(BUILDDIR)/devhelp $$HOME/.local/share/devhelp/OpenLP"
|
||||||
|
@echo "# devhelp"
|
||||||
|
|
||||||
|
epub:
|
||||||
|
$(SPHINXBUILD) -b epub $(ALLSPHINXOPTS) $(BUILDDIR)/epub
|
||||||
|
@echo
|
||||||
|
@echo "Build finished. The epub file is in $(BUILDDIR)/epub."
|
||||||
|
|
||||||
|
latex:
|
||||||
|
$(SPHINXBUILD) -b latex $(ALLSPHINXOPTS) $(BUILDDIR)/latex
|
||||||
|
@echo
|
||||||
|
@echo "Build finished; the LaTeX files are in $(BUILDDIR)/latex."
|
||||||
|
@echo "Run \`make' in that directory to run these through (pdf)latex" \
|
||||||
|
"(use \`make latexpdf' here to do that automatically)."
|
||||||
|
|
||||||
|
latexpdf:
|
||||||
|
$(SPHINXBUILD) -b latex $(ALLSPHINXOPTS) $(BUILDDIR)/latex
|
||||||
|
@echo "Running LaTeX files through pdflatex..."
|
||||||
|
make -C $(BUILDDIR)/latex all-pdf
|
||||||
|
@echo "pdflatex finished; the PDF files are in $(BUILDDIR)/latex."
|
||||||
|
|
||||||
|
text:
|
||||||
|
$(SPHINXBUILD) -b text $(ALLSPHINXOPTS) $(BUILDDIR)/text
|
||||||
|
@echo
|
||||||
|
@echo "Build finished. The text files are in $(BUILDDIR)/text."
|
||||||
|
|
||||||
|
man:
|
||||||
|
$(SPHINXBUILD) -b man $(ALLSPHINXOPTS) $(BUILDDIR)/man
|
||||||
|
@echo
|
||||||
|
@echo "Build finished. The manual pages are in $(BUILDDIR)/man."
|
||||||
|
|
||||||
|
changes:
|
||||||
|
$(SPHINXBUILD) -b changes $(ALLSPHINXOPTS) $(BUILDDIR)/changes
|
||||||
|
@echo
|
||||||
|
@echo "The overview file is in $(BUILDDIR)/changes."
|
||||||
|
|
||||||
|
linkcheck:
|
||||||
|
$(SPHINXBUILD) -b linkcheck $(ALLSPHINXOPTS) $(BUILDDIR)/linkcheck
|
||||||
|
@echo
|
||||||
|
@echo "Link check complete; look for any errors in the above output " \
|
||||||
|
"or in $(BUILDDIR)/linkcheck/output.txt."
|
||||||
|
|
||||||
|
doctest:
|
||||||
|
$(SPHINXBUILD) -b doctest $(ALLSPHINXOPTS) $(BUILDDIR)/doctest
|
||||||
|
@echo "Testing of doctests in the sources finished, look at the " \
|
||||||
|
"results in $(BUILDDIR)/doctest/output.txt."
|
||||||
183
documentation/manual/source/bibles.rst
Normal file
@ -0,0 +1,183 @@
|
|||||||
|
======
|
||||||
|
Bibles
|
||||||
|
======
|
||||||
|
|
||||||
|
Managing Bibles in OpenLP is a relatively simple process. There are also
|
||||||
|
converters provided to get data from other formats into OpenLP.
|
||||||
|
|
||||||
|
Bible Importer
|
||||||
|
==============
|
||||||
|
|
||||||
|
If you are using an earlier version of OpenLP or, come from another software
|
||||||
|
package, you may be able to convert your existing database to work in OpenLP
|
||||||
|
2.0. To access the Bible Importer :menuselection:`File --> Import --> Bible`.
|
||||||
|
You may also enter the Bible Importer by clicking the :guilabel:`Import Icon:`
|
||||||
|
|
||||||
|
.. image:: pics/themeimportexport.png
|
||||||
|
|
||||||
|
You will see the Bible Importer window, click :guilabel:`Next`.
|
||||||
|
|
||||||
|
.. image:: pics/bibleimport01.png
|
||||||
|
|
||||||
|
After clicking :guilabel:`Next` you can select from the various types of
|
||||||
|
software that OpenLP will convert Bibles from.
|
||||||
|
|
||||||
|
.. image:: pics/bibleimport02.png
|
||||||
|
|
||||||
|
Click on the file folder icon to choose the file of the Bible database you
|
||||||
|
want to import. See the following sections for information on the different
|
||||||
|
formats that OpenLP will import.
|
||||||
|
|
||||||
|
Importing from OpenLP Version 1
|
||||||
|
^^^^^^^^^^^^^^^^^^^^^^^^^^^^^^^
|
||||||
|
|
||||||
|
Converting from OpenLP Version 1 is a simple process. First you will need to
|
||||||
|
locate your Version 1 Bibles.
|
||||||
|
|
||||||
|
Windows XP::
|
||||||
|
|
||||||
|
C:\Documents and Settings\All Users\Application Data\openlp.org\Data\Bibles\
|
||||||
|
|
||||||
|
Windows Vista / Windows 7::
|
||||||
|
|
||||||
|
C:\ProgramData\openlp.org\Data\Bibles\
|
||||||
|
|
||||||
|
OpenLP Version 1 Bibles have the `.bible` file extension. After selecting
|
||||||
|
all of the OpenLP Version 1 Bibles you want to convert, click :guilabel:`Next`
|
||||||
|
|
||||||
|
.. image:: pics/bibleimportdetails1.png
|
||||||
|
|
||||||
|
Enter your Bible name and copyright details. Click :guilabel:`Next`. It may
|
||||||
|
take some time to convert your Bibles so please be patient.
|
||||||
|
|
||||||
|
.. image:: pics/bibleimportfinished1.png
|
||||||
|
|
||||||
|
When the import has finished click :guilabel:`Finish` and you should be
|
||||||
|
ready to use your OpenLP Version 1 Bibles.
|
||||||
|
|
||||||
|
Importing OSIS Bibles
|
||||||
|
^^^^^^^^^^^^^^^^^^^^^
|
||||||
|
|
||||||
|
**About OSIS Formatted Bibles**
|
||||||
|
|
||||||
|
OSIS is a format intended to provide a common format for Bibles. More
|
||||||
|
information can be found out here: http://www.bibletechnologies.net/
|
||||||
|
|
||||||
|
Importing OSIS files is very simple. Select your OSIS Bible file and click
|
||||||
|
:guilabel:`Next`
|
||||||
|
|
||||||
|
.. image:: pics/bibleimportdetails1.png
|
||||||
|
|
||||||
|
Enter you Bible name and copyright details. Click :guilabel:`Next`. It may take
|
||||||
|
some time to convert your Bibles so please be patient.
|
||||||
|
|
||||||
|
.. image:: pics/bibleimportfinished1.png
|
||||||
|
|
||||||
|
Click :guilabel:`Finish` and you should be ready to use your OpenLP Version
|
||||||
|
1 Bibles.
|
||||||
|
|
||||||
|
If you have any software installed that is part of the Sword Project
|
||||||
|
http://www.crosswire.org/sword/index.jsp
|
||||||
|
You can easily convert Bibles from that software to OSIS format. This will work
|
||||||
|
in all platforms, but the command is case sensitive across all platforms. To
|
||||||
|
convert a Bible you would type::
|
||||||
|
|
||||||
|
mod2osis biblename > biblename.osis
|
||||||
|
|
||||||
|
For example: if I wanted to convert a King James Version Bible I would type
|
||||||
|
something similar to this::
|
||||||
|
|
||||||
|
mod2osis KJV > kjv.osis
|
||||||
|
|
||||||
|
You may also wish to dictate a file location for the conversion to place the
|
||||||
|
osis file for example:: mod2osis KJV > /home/user/bibles/kjv.osis
|
||||||
|
|
||||||
|
Importing OpenSong Bibles
|
||||||
|
^^^^^^^^^^^^^^^^^^^^^^^^^
|
||||||
|
|
||||||
|
Converting from OpenSong you will need to locate your bibles database. In the
|
||||||
|
later versions of OpenSong you are asked to define the location of this. The
|
||||||
|
songs will be located in a folder named :guilabel:`Bibles`. This folder should
|
||||||
|
contain files with all your bibles in them without a file extension. (file.xmms).
|
||||||
|
When you have located this folder you will need to select the bible from the
|
||||||
|
folder.
|
||||||
|
|
||||||
|
You may also import downloaded bibles from OpenSong. The process is the same,
|
||||||
|
except you will need to extract the bible from a zip file. This is usually done
|
||||||
|
by right clicking on the downloaded file and select `Extract` or `Extract Here`.
|
||||||
|
|
||||||
|
After selecting the OpenSong Bibles you want to convert, click :guilabel:`Next`
|
||||||
|
|
||||||
|
.. image:: pics/bibleimportdetails1.png
|
||||||
|
|
||||||
|
Enter your Bible name and copyright details. Click :guilabel:`Next`. It may
|
||||||
|
take some time to convert your Bibles so please be patient.
|
||||||
|
|
||||||
|
.. image:: pics/bibleimportfinished1.png
|
||||||
|
|
||||||
|
When the import has finished then click :guilabel:`Finish` and you should now be
|
||||||
|
ready to use your OpenSong Bibles.
|
||||||
|
|
||||||
|
Importing Web Download Bibles
|
||||||
|
^^^^^^^^^^^^^^^^^^^^^^^^^^^^^
|
||||||
|
|
||||||
|
**About Web Download**
|
||||||
|
|
||||||
|
OpenLP provides a Web Download method to import Bibles when you do not have a
|
||||||
|
locally installed Bible available. The Web Download method registers the Bible
|
||||||
|
in OpenLP like the other bibles only it downloads the verses as you need them.
|
||||||
|
This import is not meant to be used as your sole source for Bibles, but rather
|
||||||
|
as an emergency resource and, requires an internet connection.
|
||||||
|
|
||||||
|
|
||||||
|
To use the web download feature select web download from the import wizard.
|
||||||
|
|
||||||
|
.. image:: pics/bibleimport01.png
|
||||||
|
|
||||||
|
You can select from several options of location to download from and also
|
||||||
|
what Bible translation you need. You will probably want to choose the location
|
||||||
|
from where you get the best performance or has the translation you need.
|
||||||
|
|
||||||
|
.. image:: pics/webbible1.png
|
||||||
|
|
||||||
|
You can also select a proxy server if needed from the `Proxy Server` tab. Your
|
||||||
|
network administrator will know if this is necessary, in most cases this will
|
||||||
|
not be needed.
|
||||||
|
|
||||||
|
|
||||||
|
.. image:: pics/webbibleproxy1.png
|
||||||
|
|
||||||
|
After selecting your download location and the Bible you wish to use, click
|
||||||
|
:guilabel:`Next` When your import is completed click :guilabel:`Finish`
|
||||||
|
|
||||||
|
.. image:: pics/biblewebcomplete.png
|
||||||
|
|
||||||
|
You should now be ready to use the web bible.
|
||||||
|
|
||||||
|
Importing CSV formatted Bibles
|
||||||
|
^^^^^^^^^^^^^^^^^^^^^^^^^^^^^^
|
||||||
|
|
||||||
|
If you have a Bible in .csv format OpenLP can import it. CSV Bibles will
|
||||||
|
consist of two files a `books` file and a `verse` file.
|
||||||
|
|
||||||
|
Select CSV from the list of Bible types to import.
|
||||||
|
|
||||||
|
.. image:: pics/bibleimport02.png
|
||||||
|
|
||||||
|
You are now ready to select your .csv files. You will need to select both your
|
||||||
|
books and verse file location.
|
||||||
|
|
||||||
|
.. image:: pics/csvimport1.png
|
||||||
|
|
||||||
|
After you have selected the file locations you can click :guilabel:`Next`
|
||||||
|
|
||||||
|
.. image:: pics/bibleimportfinished1.png
|
||||||
|
|
||||||
|
Click :guilabel:`Finish` and you should now be ready to use your imported CSV
|
||||||
|
Bible
|
||||||
|
|
||||||
|
|
||||||
|
|
||||||
|
|
||||||
|
|
||||||
|
|
||||||
216
documentation/manual/source/conf_old.py
Normal file
@ -0,0 +1,216 @@
|
|||||||
|
# -*- coding: utf-8 -*-
|
||||||
|
#
|
||||||
|
# OpenLP documentation build configuration file, created by
|
||||||
|
# sphinx-quickstart on Thu Sep 30 21:24:54 2010.
|
||||||
|
#
|
||||||
|
# This file is execfile()d with the current directory set to its containing dir.
|
||||||
|
#
|
||||||
|
# Note that not all possible configuration values are present in this
|
||||||
|
# autogenerated file.
|
||||||
|
#
|
||||||
|
# All configuration values have a default; values that are commented out
|
||||||
|
# serve to show the default.
|
||||||
|
|
||||||
|
import sys, os
|
||||||
|
|
||||||
|
# If extensions (or modules to document with autodoc) are in another directory,
|
||||||
|
# add these directories to sys.path here. If the directory is relative to the
|
||||||
|
# documentation root, use os.path.abspath to make it absolute, like shown here.
|
||||||
|
#sys.path.insert(0, os.path.abspath('.'))
|
||||||
|
|
||||||
|
# -- General configuration -----------------------------------------------------
|
||||||
|
|
||||||
|
# If your documentation needs a minimal Sphinx version, state it here.
|
||||||
|
#needs_sphinx = '1.0'
|
||||||
|
|
||||||
|
# Add any Sphinx extension module names here, as strings. They can be extensions
|
||||||
|
# coming with Sphinx (named 'sphinx.ext.*') or your custom ones.
|
||||||
|
extensions = []
|
||||||
|
|
||||||
|
# Add any paths that contain templates here, relative to this directory.
|
||||||
|
templates_path = ['_templates']
|
||||||
|
|
||||||
|
# The suffix of source filenames.
|
||||||
|
source_suffix = '.rst'
|
||||||
|
|
||||||
|
# The encoding of source files.
|
||||||
|
#source_encoding = 'utf-8-sig'
|
||||||
|
|
||||||
|
# The master toctree document.
|
||||||
|
master_doc = 'index'
|
||||||
|
|
||||||
|
# General information about the project.
|
||||||
|
project = u'OpenLP'
|
||||||
|
copyright = u'2010, Wesley Stout'
|
||||||
|
|
||||||
|
# The version info for the project you're documenting, acts as replacement for
|
||||||
|
# |version| and |release|, also used in various other places throughout the
|
||||||
|
# built documents.
|
||||||
|
#
|
||||||
|
# The short X.Y version.
|
||||||
|
version = '2.0'
|
||||||
|
# The full version, including alpha/beta/rc tags.
|
||||||
|
release = '2.0'
|
||||||
|
|
||||||
|
# The language for content autogenerated by Sphinx. Refer to documentation
|
||||||
|
# for a list of supported languages.
|
||||||
|
#language = None
|
||||||
|
|
||||||
|
# There are two options for replacing |today|: either, you set today to some
|
||||||
|
# non-false value, then it is used:
|
||||||
|
#today = ''
|
||||||
|
# Else, today_fmt is used as the format for a strftime call.
|
||||||
|
#today_fmt = '%B %d, %Y'
|
||||||
|
|
||||||
|
# List of patterns, relative to source directory, that match files and
|
||||||
|
# directories to ignore when looking for source files.
|
||||||
|
exclude_patterns = ['_build']
|
||||||
|
|
||||||
|
# The reST default role (used for this markup: `text`) to use for all documents.
|
||||||
|
#default_role = None
|
||||||
|
|
||||||
|
# If true, '()' will be appended to :func: etc. cross-reference text.
|
||||||
|
#add_function_parentheses = True
|
||||||
|
|
||||||
|
# If true, the current module name will be prepended to all description
|
||||||
|
# unit titles (such as .. function::).
|
||||||
|
#add_module_names = True
|
||||||
|
|
||||||
|
# If true, sectionauthor and moduleauthor directives will be shown in the
|
||||||
|
# output. They are ignored by default.
|
||||||
|
#show_authors = False
|
||||||
|
|
||||||
|
# The name of the Pygments (syntax highlighting) style to use.
|
||||||
|
pygments_style = 'sphinx'
|
||||||
|
|
||||||
|
# A list of ignored prefixes for module index sorting.
|
||||||
|
#modindex_common_prefix = []
|
||||||
|
|
||||||
|
|
||||||
|
# -- Options for HTML output ---------------------------------------------------
|
||||||
|
|
||||||
|
# The theme to use for HTML and HTML Help pages. See the documentation for
|
||||||
|
# a list of builtin themes.
|
||||||
|
html_theme = 'default'
|
||||||
|
|
||||||
|
# Theme options are theme-specific and customize the look and feel of a theme
|
||||||
|
# further. For a list of options available for each theme, see the
|
||||||
|
# documentation.
|
||||||
|
#html_theme_options = {}
|
||||||
|
|
||||||
|
# Add any paths that contain custom themes here, relative to this directory.
|
||||||
|
#html_theme_path = []
|
||||||
|
|
||||||
|
# The name for this set of Sphinx documents. If None, it defaults to
|
||||||
|
# "<project> v<release> documentation".
|
||||||
|
#html_title = None
|
||||||
|
|
||||||
|
# A shorter title for the navigation bar. Default is the same as html_title.
|
||||||
|
#html_short_title = None
|
||||||
|
|
||||||
|
# The name of an image file (relative to this directory) to place at the top
|
||||||
|
# of the sidebar.
|
||||||
|
#html_logo = None
|
||||||
|
|
||||||
|
# The name of an image file (within the static path) to use as favicon of the
|
||||||
|
# docs. This file should be a Windows icon file (.ico) being 16x16 or 32x32
|
||||||
|
# pixels large.
|
||||||
|
#html_favicon = None
|
||||||
|
|
||||||
|
# Add any paths that contain custom static files (such as style sheets) here,
|
||||||
|
# relative to this directory. They are copied after the builtin static files,
|
||||||
|
# so a file named "default.css" will overwrite the builtin "default.css".
|
||||||
|
html_static_path = ['_static']
|
||||||
|
|
||||||
|
# If not '', a 'Last updated on:' timestamp is inserted at every page bottom,
|
||||||
|
# using the given strftime format.
|
||||||
|
#html_last_updated_fmt = '%b %d, %Y'
|
||||||
|
|
||||||
|
# If true, SmartyPants will be used to convert quotes and dashes to
|
||||||
|
# typographically correct entities.
|
||||||
|
#html_use_smartypants = True
|
||||||
|
|
||||||
|
# Custom sidebar templates, maps document names to template names.
|
||||||
|
#html_sidebars = {}
|
||||||
|
|
||||||
|
# Additional templates that should be rendered to pages, maps page names to
|
||||||
|
# template names.
|
||||||
|
#html_additional_pages = {}
|
||||||
|
|
||||||
|
# If false, no module index is generated.
|
||||||
|
#html_domain_indices = True
|
||||||
|
|
||||||
|
# If false, no index is generated.
|
||||||
|
#html_use_index = True
|
||||||
|
|
||||||
|
# If true, the index is split into individual pages for each letter.
|
||||||
|
#html_split_index = False
|
||||||
|
|
||||||
|
# If true, links to the reST sources are added to the pages.
|
||||||
|
#html_show_sourcelink = True
|
||||||
|
|
||||||
|
# If true, "Created using Sphinx" is shown in the HTML footer. Default is True.
|
||||||
|
#html_show_sphinx = True
|
||||||
|
|
||||||
|
# If true, "(C) Copyright ..." is shown in the HTML footer. Default is True.
|
||||||
|
#html_show_copyright = True
|
||||||
|
|
||||||
|
# If true, an OpenSearch description file will be output, and all pages will
|
||||||
|
# contain a <link> tag referring to it. The value of this option must be the
|
||||||
|
# base URL from which the finished HTML is served.
|
||||||
|
#html_use_opensearch = ''
|
||||||
|
|
||||||
|
# This is the file name suffix for HTML files (e.g. ".xhtml").
|
||||||
|
#html_file_suffix = None
|
||||||
|
|
||||||
|
# Output file base name for HTML help builder.
|
||||||
|
htmlhelp_basename = 'OpenLPdoc'
|
||||||
|
|
||||||
|
|
||||||
|
# -- Options for LaTeX output --------------------------------------------------
|
||||||
|
|
||||||
|
# The paper size ('letter' or 'a4').
|
||||||
|
#latex_paper_size = 'letter'
|
||||||
|
|
||||||
|
# The font size ('10pt', '11pt' or '12pt').
|
||||||
|
#latex_font_size = '10pt'
|
||||||
|
|
||||||
|
# Grouping the document tree into LaTeX files. List of tuples
|
||||||
|
# (source start file, target name, title, author, documentclass [howto/manual]).
|
||||||
|
latex_documents = [
|
||||||
|
('index', 'OpenLP.tex', u'OpenLP Documentation',
|
||||||
|
u'Wesley Stout', 'manual'),
|
||||||
|
]
|
||||||
|
|
||||||
|
# The name of an image file (relative to this directory) to place at the top of
|
||||||
|
# the title page.
|
||||||
|
#latex_logo = None
|
||||||
|
|
||||||
|
# For "manual" documents, if this is true, then toplevel headings are parts,
|
||||||
|
# not chapters.
|
||||||
|
#latex_use_parts = False
|
||||||
|
|
||||||
|
# If true, show page references after internal links.
|
||||||
|
#latex_show_pagerefs = False
|
||||||
|
|
||||||
|
# If true, show URL addresses after external links.
|
||||||
|
#latex_show_urls = False
|
||||||
|
|
||||||
|
# Additional stuff for the LaTeX preamble.
|
||||||
|
#latex_preamble = ''
|
||||||
|
|
||||||
|
# Documents to append as an appendix to all manuals.
|
||||||
|
#latex_appendices = []
|
||||||
|
|
||||||
|
# If false, no module index is generated.
|
||||||
|
#latex_domain_indices = True
|
||||||
|
|
||||||
|
|
||||||
|
# -- Options for manual page output --------------------------------------------
|
||||||
|
|
||||||
|
# One entry per manual page. List of tuples
|
||||||
|
# (source start file, name, description, authors, manual section).
|
||||||
|
man_pages = [
|
||||||
|
('index', 'openlp', u'OpenLP Documentation',
|
||||||
|
[u'Wesley Stout'], 1)
|
||||||
|
]
|
||||||
368
documentation/manual/source/configure.rst
Normal file
@ -0,0 +1,368 @@
|
|||||||
|
==================
|
||||||
|
Configuring OpenLP
|
||||||
|
==================
|
||||||
|
|
||||||
|
OpenLP has many options you can configure to suit your needs. Most options are
|
||||||
|
self-explanatory and we will quickly review them.
|
||||||
|
|
||||||
|
To configure OpenLP, click on :menuselection:`Settings --> Configure OpenLP...`
|
||||||
|
|
||||||
|
The plugins you have activated will have configure options. If all the plugins
|
||||||
|
are activated there will be 9 tabs across the top you can configure.
|
||||||
|
|
||||||
|
General Tab
|
||||||
|
===========
|
||||||
|
|
||||||
|
.. image:: pics/configuregeneral.png
|
||||||
|
|
||||||
|
Monitors
|
||||||
|
^^^^^^^^
|
||||||
|
To select the monitor you want to display OpenLP on, click the drop-down box
|
||||||
|
and choose.
|
||||||
|
|
||||||
|
Display if a single screen
|
||||||
|
^^^^^^^^^^^^^^^^^^^^^^^^^^
|
||||||
|
|
||||||
|
When this box is selected, you will be able to see your display on a separate
|
||||||
|
window on the monitor you are using. Click the display and push the Esc key
|
||||||
|
on your keyboard to close the display window.
|
||||||
|
|
||||||
|
Application Startup
|
||||||
|
^^^^^^^^^^^^^^^^^^^
|
||||||
|
|
||||||
|
**Show blank screen warning:**
|
||||||
|
|
||||||
|
When this box is selected, you will get a warning when opening OpenLP that the
|
||||||
|
output display has been blanked. You may have blanked it and shut down the
|
||||||
|
program and this will warn you it is still blanked.
|
||||||
|
|
||||||
|
**Automatically open the last service:**
|
||||||
|
|
||||||
|
When this box is selected, OpenLP will remember the last service you were
|
||||||
|
working on when you closed the program.
|
||||||
|
|
||||||
|
**Show the splash screen:**
|
||||||
|
|
||||||
|
When this box it selected, the OpenLP logo will be displayed in the center of
|
||||||
|
the screen until the program opens. This is useful to know if the program is
|
||||||
|
opening.
|
||||||
|
|
||||||
|
Application Settings
|
||||||
|
^^^^^^^^^^^^^^^^^^^^
|
||||||
|
|
||||||
|
**Prompt to save before starting a new service**
|
||||||
|
|
||||||
|
When this box is selected, OpenLP will prompt you to save the service you are
|
||||||
|
working on before starting a new service.
|
||||||
|
|
||||||
|
**Automatically preview next item in service**
|
||||||
|
|
||||||
|
When this box is selected, the next item in the Service Manager will show in the
|
||||||
|
Preview pane.
|
||||||
|
|
||||||
|
**Slide loop delay**
|
||||||
|
|
||||||
|
This setting is the time delay in seconds if you want to continuously loop
|
||||||
|
images, verses, or lyrics. This control timer is also accessible on the "live
|
||||||
|
toolbar.
|
||||||
|
|
||||||
|
CCLI Details
|
||||||
|
^^^^^^^^^^^^
|
||||||
|
|
||||||
|
**CCLI number**
|
||||||
|
|
||||||
|
If you subscribe to CCLI, this box is for your License number. This number is
|
||||||
|
also displayed in the Song Footer box.
|
||||||
|
|
||||||
|
**SongSelect username**
|
||||||
|
|
||||||
|
Enter your username for SongSelect.
|
||||||
|
|
||||||
|
**SongSelect password**
|
||||||
|
|
||||||
|
Enter your password for SongSelect. The username and password entries will let
|
||||||
|
you automatically login to SongSelect web site through OpenLP.
|
||||||
|
|
||||||
|
Display Position
|
||||||
|
^^^^^^^^^^^^^^^^
|
||||||
|
This setting will default to your computer monitor. It also overrides the
|
||||||
|
output display combo box. If your projector display is different, select the
|
||||||
|
Override display position and make the changes here to match your projector
|
||||||
|
display. This option also comes in handy when you have the "Display if a single
|
||||||
|
screen" box selected. You can make the display smaller so it does not cover your
|
||||||
|
whole screen.
|
||||||
|
|
||||||
|
Themes Tab
|
||||||
|
==========
|
||||||
|
|
||||||
|
.. image:: pics/configurethemes.png
|
||||||
|
|
||||||
|
Global Theme
|
||||||
|
^^^^^^^^^^^^
|
||||||
|
|
||||||
|
Choose the theme you would like to use as your default global theme from the
|
||||||
|
drop down box. The theme selected appears below. The global theme use is
|
||||||
|
determined by the Theme Level you have selected.
|
||||||
|
|
||||||
|
Theme Level
|
||||||
|
^^^^^^^^^^^
|
||||||
|
|
||||||
|
Choose from one of three options for the default use of your theme.
|
||||||
|
|
||||||
|
**Song Level:**
|
||||||
|
|
||||||
|
With this level selected, your theme is associated with the song. The theme is
|
||||||
|
controlled by adding or editing a song in the Song editor and your song theme
|
||||||
|
takes priority. If your song does not have a theme associated with it, OpenLP
|
||||||
|
will use the theme set in the Service Manager. If you do not associate a theme
|
||||||
|
when adding Bible verses to the Service Manager, the verses will default to the
|
||||||
|
theme use in the Service Manager.
|
||||||
|
|
||||||
|
**Service Level:**
|
||||||
|
|
||||||
|
With this level selected, your theme is controlled at the top of the Service
|
||||||
|
Manager. Select your default service theme there. This setting will override
|
||||||
|
your Song theme.
|
||||||
|
|
||||||
|
**Global Level:**
|
||||||
|
|
||||||
|
With this level selected, all songs and verses will use the theme selected on
|
||||||
|
the left in the Global Theme drop down.
|
||||||
|
|
||||||
|
Advanced Tab
|
||||||
|
============
|
||||||
|
|
||||||
|
.. image:: pics/configureadvanced.png
|
||||||
|
|
||||||
|
|
||||||
|
UI Settings (user interface)
|
||||||
|
^^^^^^^^^^^^^^^^^^^^^^^^^^^^
|
||||||
|
|
||||||
|
**Number of recent files to display:**
|
||||||
|
|
||||||
|
Set this number for OpenLP to remember your last files open. These will show
|
||||||
|
under File.
|
||||||
|
|
||||||
|
**Remember active media manager tab on startup:**
|
||||||
|
|
||||||
|
With this box selected OpenLP media manager will open on the same tab that it
|
||||||
|
was closed on.
|
||||||
|
|
||||||
|
**Double-click to send items straight to live:**
|
||||||
|
|
||||||
|
With this box selected, double-clicking on anything in the Media Manager will
|
||||||
|
immediately send it live.
|
||||||
|
|
||||||
|
**Expand new service items on creation:**
|
||||||
|
|
||||||
|
With this box selected, everything you add to the Service Manager will be
|
||||||
|
expanded so you can see all the verses, lyrics and presentations, line by line.
|
||||||
|
When you open OpenLP, everything will automatically be expanded in the Service
|
||||||
|
Manager.
|
||||||
|
|
||||||
|
Songs Tab
|
||||||
|
=========
|
||||||
|
|
||||||
|
.. image:: pics/configuresongs.png
|
||||||
|
|
||||||
|
Songs Mode
|
||||||
|
^^^^^^^^^^
|
||||||
|
|
||||||
|
**Enable search as you type:**
|
||||||
|
|
||||||
|
With this box selected, Media Manager/Songs will display the song you are
|
||||||
|
searching for as you are typing. If this box is not selected, you need to type
|
||||||
|
in your search box and then click on the Search button.
|
||||||
|
|
||||||
|
**Display verses on live tool bar:**
|
||||||
|
|
||||||
|
With this box selected, a Go To drop down box is available on the live toolbar
|
||||||
|
to select any part of the verse type you want displayed live.
|
||||||
|
|
||||||
|
**Update service from song edit:**
|
||||||
|
|
||||||
|
With this box selected and you edit a song in the media manager, the results
|
||||||
|
will also change the song if it is added to the Service Manager. If this box
|
||||||
|
is not selected, your song edit changes will only be available in the Service
|
||||||
|
Manager if you add it again.
|
||||||
|
|
||||||
|
**Add missing songs when opening service:**
|
||||||
|
|
||||||
|
With this box selected, if you open an order of service created on another
|
||||||
|
computer, or if one of the songs are no longer in your Media Manager, it will
|
||||||
|
automatically enter the song in your Songs Media Manager.
|
||||||
|
|
||||||
|
Bibles Tab
|
||||||
|
==========
|
||||||
|
|
||||||
|
.. image:: pics/configurebibles.png
|
||||||
|
|
||||||
|
Verse Display
|
||||||
|
^^^^^^^^^^^^^
|
||||||
|
|
||||||
|
**Only show new chapter numbers:**
|
||||||
|
|
||||||
|
With this box selected, the live display of the verse will only show the
|
||||||
|
chapter number and verse for the first verse, and just the verse numbers after
|
||||||
|
that. If the chapter changes, the new chapter number will be displayed with the
|
||||||
|
verse number for the first line, and only the verse number displayed thereafter.
|
||||||
|
|
||||||
|
**Display style:**
|
||||||
|
|
||||||
|
This option will put brackets around the chapter and verse numbers. You may
|
||||||
|
select No Brackets or your bracket style from the drop down menu.
|
||||||
|
|
||||||
|
**Layout style:**
|
||||||
|
|
||||||
|
There are three options to determine how your Bible verses are displayed.
|
||||||
|
|
||||||
|
`Verse Per Slide` will display one verse per slide.
|
||||||
|
`Verse Per Line` will start each verse on a new line until the slide is full.
|
||||||
|
`Continuous` will run all verses together separated by verse number and chapter
|
||||||
|
if chapter is selected to show above.
|
||||||
|
|
||||||
|
**Note: Changes do not affect verses already in the service.**
|
||||||
|
|
||||||
|
**Display second Bible verses:**
|
||||||
|
|
||||||
|
OpenLP has the ability to display the same verse in two different Bible
|
||||||
|
versions for comparison. With this option selected, there will be a Second
|
||||||
|
choice in the Bible Media Manager to use this option.
|
||||||
|
|
||||||
|
**Bible theme:**
|
||||||
|
|
||||||
|
You may select your default Bible theme from this drop down box. This selected
|
||||||
|
theme will only be used if your `Theme Level` is set at `Song Level`.
|
||||||
|
|
||||||
|
**Note: Changes do not affect verses already in the service.**
|
||||||
|
|
||||||
|
|
||||||
|
Presentations Tab
|
||||||
|
=================
|
||||||
|
|
||||||
|
.. image:: pics/configurepresentations.png
|
||||||
|
|
||||||
|
Available Controllers
|
||||||
|
^^^^^^^^^^^^^^^^^^^^^
|
||||||
|
|
||||||
|
OpenLP has the ability to import OpenOffice Impress or Microsoft PowerPoint
|
||||||
|
presentations, and use Impress, PowerPoint, or PowerPoint Viewer to display
|
||||||
|
them and they are controlled from within OpenLP. Please remember that in order
|
||||||
|
to use this function, you must have Impress, PowerPoint or PowerPoint Viewer
|
||||||
|
installed on your computer because OpenLP uses these programs to open and run
|
||||||
|
the presentation. You may select your default controller here in this tab.
|
||||||
|
|
||||||
|
Advanced
|
||||||
|
^^^^^^^^
|
||||||
|
|
||||||
|
**Allow presentation application to be overridden**
|
||||||
|
|
||||||
|
With this option selected, you will see `Present using` area with a dropdown
|
||||||
|
box on the Presentations toolbar in Media Manager which gives you the option
|
||||||
|
to select the presentation program you want to use.
|
||||||
|
|
||||||
|
Media Tab
|
||||||
|
=========
|
||||||
|
|
||||||
|
.. image:: pics/configuremedia.png
|
||||||
|
|
||||||
|
Media Display
|
||||||
|
^^^^^^^^^^^^^
|
||||||
|
|
||||||
|
**Use Phonon for video playback**
|
||||||
|
|
||||||
|
If you are having trouble displaying media, selecting this box could help.
|
||||||
|
|
||||||
|
Custom Tab:
|
||||||
|
===========
|
||||||
|
|
||||||
|
.. image:: pics/configurecustom.png
|
||||||
|
|
||||||
|
Custom Display
|
||||||
|
^^^^^^^^^^^^^^
|
||||||
|
|
||||||
|
**Display Footer**
|
||||||
|
|
||||||
|
With this option selected, your Custom slide Title will be displayed in the
|
||||||
|
footer.
|
||||||
|
|
||||||
|
**Note: If you have an entry in the Credits box of your custom slide, title and
|
||||||
|
credits will always be displayed.**
|
||||||
|
|
||||||
|
Alerts Tab
|
||||||
|
==========
|
||||||
|
|
||||||
|
.. image:: pics/configurealerts.png
|
||||||
|
|
||||||
|
Font
|
||||||
|
^^^^
|
||||||
|
|
||||||
|
**Font name:**
|
||||||
|
|
||||||
|
Choose your desired font from the drop down menu
|
||||||
|
|
||||||
|
**Font color:**
|
||||||
|
|
||||||
|
Choose your font color here.
|
||||||
|
|
||||||
|
**Background color:**
|
||||||
|
|
||||||
|
Choose the background color the font will be displayed on.
|
||||||
|
|
||||||
|
**Font size:**
|
||||||
|
|
||||||
|
This will adjust the size of the font.
|
||||||
|
|
||||||
|
**Alert timeout:**
|
||||||
|
|
||||||
|
This setting will determine how long your Alert will be displayed on the screen,
|
||||||
|
in seconds.
|
||||||
|
|
||||||
|
**Location:**
|
||||||
|
|
||||||
|
Choose the location where you want the alert displayed on the
|
||||||
|
screen, Top, Middle or Bottom.
|
||||||
|
|
||||||
|
**Preview:**
|
||||||
|
|
||||||
|
Your choices will be displayed here.
|
||||||
|
|
||||||
|
Remotes Tab
|
||||||
|
===========
|
||||||
|
|
||||||
|
.. image:: pics/configureremotes.png
|
||||||
|
|
||||||
|
OpenLP gives you the ability to control your Service Manager from a remote
|
||||||
|
computer through a web browser. For example, one use for this would be if you
|
||||||
|
have a missionary with a PowerPoint presentation, it may be easier for that
|
||||||
|
missionary to remotely connect to your projection computer and change the
|
||||||
|
slides when he wants to.
|
||||||
|
|
||||||
|
To use this feature you will need to be on a network, wired or wireless, know
|
||||||
|
the IP address of the projection computer and enter that IP address and port
|
||||||
|
number in the remote computer's web browser.
|
||||||
|
|
||||||
|
To find your projection computer's IP address for Windows, open Command Prompt
|
||||||
|
and type in “ipconfig” (without quotations), press Enter key and your IP
|
||||||
|
address will show. In Linux, open Terminal and type “ifconfig” (without
|
||||||
|
quotations), and use the IP address after “inet addr:” The IP address will
|
||||||
|
always have a format of xxx.xxx.xxx.xxx where x is one to three digits long.
|
||||||
|
|
||||||
|
Server Settings
|
||||||
|
^^^^^^^^^^^^^^^
|
||||||
|
|
||||||
|
Serve on IP address: Put your projection computer's IP address here.
|
||||||
|
|
||||||
|
Port Number
|
||||||
|
^^^^^^^^^^^
|
||||||
|
|
||||||
|
You can use the default port number or change it to another number.
|
||||||
|
|
||||||
|
With these two settings written down, open a web browser in the remote computer
|
||||||
|
and enter the IP address followed by a colon and then the port number, ie:
|
||||||
|
192.168.1.104:4316 then press enter. You should now have access to the OpenLP
|
||||||
|
Controller. If it does not come up, you either entered the wrong IP address,
|
||||||
|
port number or one or both computer's are not connected to the network.
|
||||||
|
|
||||||
|
|
||||||
|
|
||||||
155
documentation/manual/source/make.bat
Normal file
@ -0,0 +1,155 @@
|
|||||||
|
@ECHO OFF
|
||||||
|
|
||||||
|
REM Command file for Sphinx documentation
|
||||||
|
|
||||||
|
if "%SPHINXBUILD%" == "" (
|
||||||
|
set SPHINXBUILD=sphinx-build
|
||||||
|
)
|
||||||
|
set BUILDDIR=_build
|
||||||
|
set ALLSPHINXOPTS=-d %BUILDDIR%/doctrees %SPHINXOPTS% .
|
||||||
|
if NOT "%PAPER%" == "" (
|
||||||
|
set ALLSPHINXOPTS=-D latex_paper_size=%PAPER% %ALLSPHINXOPTS%
|
||||||
|
)
|
||||||
|
|
||||||
|
if "%1" == "" goto help
|
||||||
|
|
||||||
|
if "%1" == "help" (
|
||||||
|
:help
|
||||||
|
echo.Please use `make ^<target^>` where ^<target^> is one of
|
||||||
|
echo. html to make standalone HTML files
|
||||||
|
echo. dirhtml to make HTML files named index.html in directories
|
||||||
|
echo. singlehtml to make a single large HTML file
|
||||||
|
echo. pickle to make pickle files
|
||||||
|
echo. json to make JSON files
|
||||||
|
echo. htmlhelp to make HTML files and a HTML help project
|
||||||
|
echo. qthelp to make HTML files and a qthelp project
|
||||||
|
echo. devhelp to make HTML files and a Devhelp project
|
||||||
|
echo. epub to make an epub
|
||||||
|
echo. latex to make LaTeX files, you can set PAPER=a4 or PAPER=letter
|
||||||
|
echo. text to make text files
|
||||||
|
echo. man to make manual pages
|
||||||
|
echo. changes to make an overview over all changed/added/deprecated items
|
||||||
|
echo. linkcheck to check all external links for integrity
|
||||||
|
echo. doctest to run all doctests embedded in the documentation if enabled
|
||||||
|
goto end
|
||||||
|
)
|
||||||
|
|
||||||
|
if "%1" == "clean" (
|
||||||
|
for /d %%i in (%BUILDDIR%\*) do rmdir /q /s %%i
|
||||||
|
del /q /s %BUILDDIR%\*
|
||||||
|
goto end
|
||||||
|
)
|
||||||
|
|
||||||
|
if "%1" == "html" (
|
||||||
|
%SPHINXBUILD% -b html %ALLSPHINXOPTS% %BUILDDIR%/html
|
||||||
|
echo.
|
||||||
|
echo.Build finished. The HTML pages are in %BUILDDIR%/html.
|
||||||
|
goto end
|
||||||
|
)
|
||||||
|
|
||||||
|
if "%1" == "dirhtml" (
|
||||||
|
%SPHINXBUILD% -b dirhtml %ALLSPHINXOPTS% %BUILDDIR%/dirhtml
|
||||||
|
echo.
|
||||||
|
echo.Build finished. The HTML pages are in %BUILDDIR%/dirhtml.
|
||||||
|
goto end
|
||||||
|
)
|
||||||
|
|
||||||
|
if "%1" == "singlehtml" (
|
||||||
|
%SPHINXBUILD% -b singlehtml %ALLSPHINXOPTS% %BUILDDIR%/singlehtml
|
||||||
|
echo.
|
||||||
|
echo.Build finished. The HTML pages are in %BUILDDIR%/singlehtml.
|
||||||
|
goto end
|
||||||
|
)
|
||||||
|
|
||||||
|
if "%1" == "pickle" (
|
||||||
|
%SPHINXBUILD% -b pickle %ALLSPHINXOPTS% %BUILDDIR%/pickle
|
||||||
|
echo.
|
||||||
|
echo.Build finished; now you can process the pickle files.
|
||||||
|
goto end
|
||||||
|
)
|
||||||
|
|
||||||
|
if "%1" == "json" (
|
||||||
|
%SPHINXBUILD% -b json %ALLSPHINXOPTS% %BUILDDIR%/json
|
||||||
|
echo.
|
||||||
|
echo.Build finished; now you can process the JSON files.
|
||||||
|
goto end
|
||||||
|
)
|
||||||
|
|
||||||
|
if "%1" == "htmlhelp" (
|
||||||
|
%SPHINXBUILD% -b htmlhelp %ALLSPHINXOPTS% %BUILDDIR%/htmlhelp
|
||||||
|
echo.
|
||||||
|
echo.Build finished; now you can run HTML Help Workshop with the ^
|
||||||
|
.hhp project file in %BUILDDIR%/htmlhelp.
|
||||||
|
goto end
|
||||||
|
)
|
||||||
|
|
||||||
|
if "%1" == "qthelp" (
|
||||||
|
%SPHINXBUILD% -b qthelp %ALLSPHINXOPTS% %BUILDDIR%/qthelp
|
||||||
|
echo.
|
||||||
|
echo.Build finished; now you can run "qcollectiongenerator" with the ^
|
||||||
|
.qhcp project file in %BUILDDIR%/qthelp, like this:
|
||||||
|
echo.^> qcollectiongenerator %BUILDDIR%\qthelp\OpenLP.qhcp
|
||||||
|
echo.To view the help file:
|
||||||
|
echo.^> assistant -collectionFile %BUILDDIR%\qthelp\OpenLP.ghc
|
||||||
|
goto end
|
||||||
|
)
|
||||||
|
|
||||||
|
if "%1" == "devhelp" (
|
||||||
|
%SPHINXBUILD% -b devhelp %ALLSPHINXOPTS% %BUILDDIR%/devhelp
|
||||||
|
echo.
|
||||||
|
echo.Build finished.
|
||||||
|
goto end
|
||||||
|
)
|
||||||
|
|
||||||
|
if "%1" == "epub" (
|
||||||
|
%SPHINXBUILD% -b epub %ALLSPHINXOPTS% %BUILDDIR%/epub
|
||||||
|
echo.
|
||||||
|
echo.Build finished. The epub file is in %BUILDDIR%/epub.
|
||||||
|
goto end
|
||||||
|
)
|
||||||
|
|
||||||
|
if "%1" == "latex" (
|
||||||
|
%SPHINXBUILD% -b latex %ALLSPHINXOPTS% %BUILDDIR%/latex
|
||||||
|
echo.
|
||||||
|
echo.Build finished; the LaTeX files are in %BUILDDIR%/latex.
|
||||||
|
goto end
|
||||||
|
)
|
||||||
|
|
||||||
|
if "%1" == "text" (
|
||||||
|
%SPHINXBUILD% -b text %ALLSPHINXOPTS% %BUILDDIR%/text
|
||||||
|
echo.
|
||||||
|
echo.Build finished. The text files are in %BUILDDIR%/text.
|
||||||
|
goto end
|
||||||
|
)
|
||||||
|
|
||||||
|
if "%1" == "man" (
|
||||||
|
%SPHINXBUILD% -b man %ALLSPHINXOPTS% %BUILDDIR%/man
|
||||||
|
echo.
|
||||||
|
echo.Build finished. The manual pages are in %BUILDDIR%/man.
|
||||||
|
goto end
|
||||||
|
)
|
||||||
|
|
||||||
|
if "%1" == "changes" (
|
||||||
|
%SPHINXBUILD% -b changes %ALLSPHINXOPTS% %BUILDDIR%/changes
|
||||||
|
echo.
|
||||||
|
echo.The overview file is in %BUILDDIR%/changes.
|
||||||
|
goto end
|
||||||
|
)
|
||||||
|
|
||||||
|
if "%1" == "linkcheck" (
|
||||||
|
%SPHINXBUILD% -b linkcheck %ALLSPHINXOPTS% %BUILDDIR%/linkcheck
|
||||||
|
echo.
|
||||||
|
echo.Link check complete; look for any errors in the above output ^
|
||||||
|
or in %BUILDDIR%/linkcheck/output.txt.
|
||||||
|
goto end
|
||||||
|
)
|
||||||
|
|
||||||
|
if "%1" == "doctest" (
|
||||||
|
%SPHINXBUILD% -b doctest %ALLSPHINXOPTS% %BUILDDIR%/doctest
|
||||||
|
echo.
|
||||||
|
echo.Testing of doctests in the sources finished, look at the ^
|
||||||
|
results in %BUILDDIR%/doctest/output.txt.
|
||||||
|
goto end
|
||||||
|
)
|
||||||
|
|
||||||
|
:end
|
||||||
BIN
documentation/manual/source/pics/addsong.png
Normal file
|
After 
(image error) Size: 599 B |
BIN
documentation/manual/source/pics/addsongservice1.png
Normal file
|
After 
(image error) Size: 76 KiB |
BIN
documentation/manual/source/pics/addsongservice2.png
Normal file
|
After 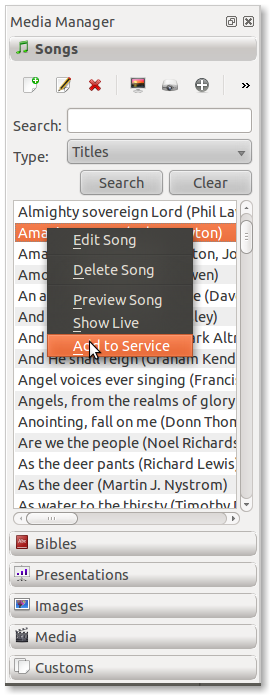
(image error) Size: 86 KiB |
BIN
documentation/manual/source/pics/authorstopicsbooks.png
Normal file
|
After 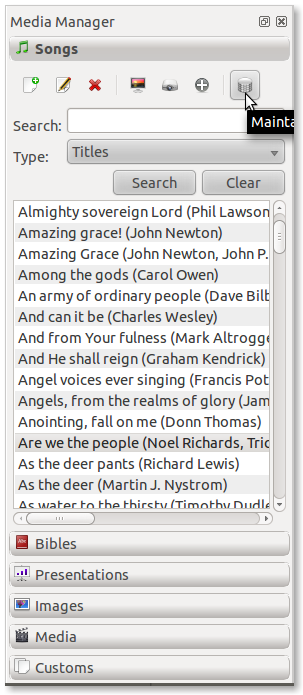
(image error) Size: 81 KiB |
BIN
documentation/manual/source/pics/bibleimport01.png
Normal file
|
After 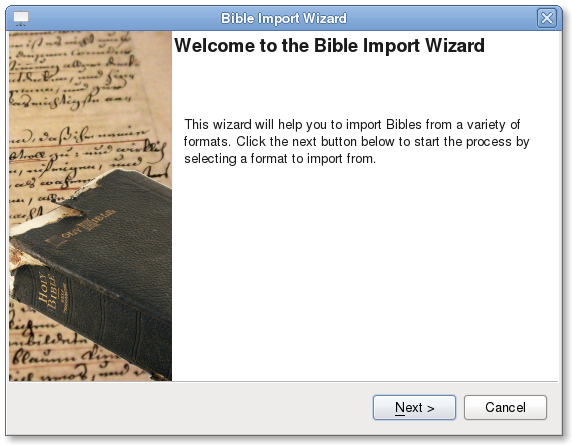
(image error) Size: 159 KiB |
BIN
documentation/manual/source/pics/bibleimport02.png
Normal file
|
After 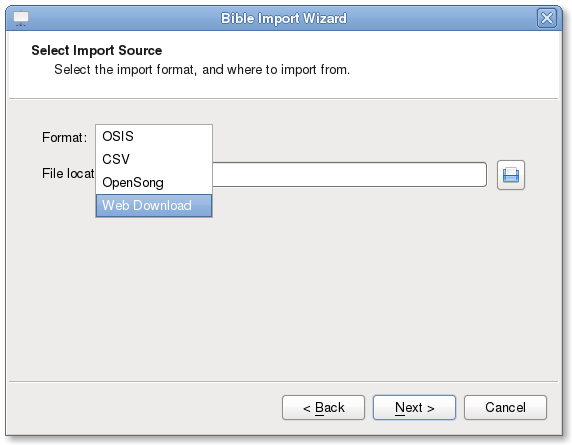
(image error) Size: 22 KiB |
BIN
documentation/manual/source/pics/bibleimportdetails1.png
Normal file
|
After 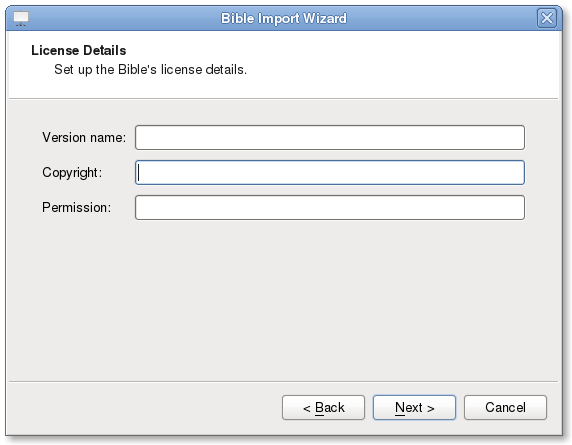
(image error) Size: 19 KiB |
BIN
documentation/manual/source/pics/bibleimportfinished1.png
Normal file
|
After 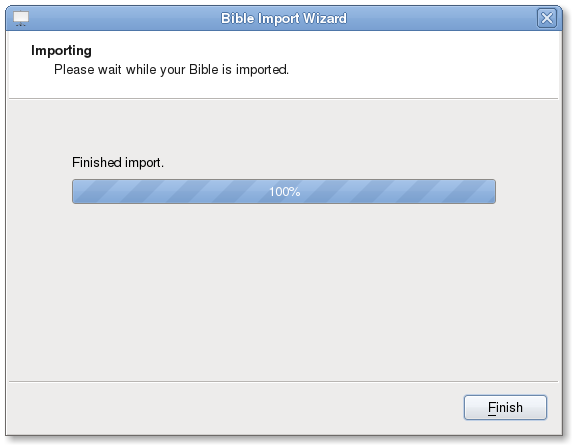
(image error) Size: 16 KiB |
BIN
documentation/manual/source/pics/biblewebcomplete.png
Normal file
|
After 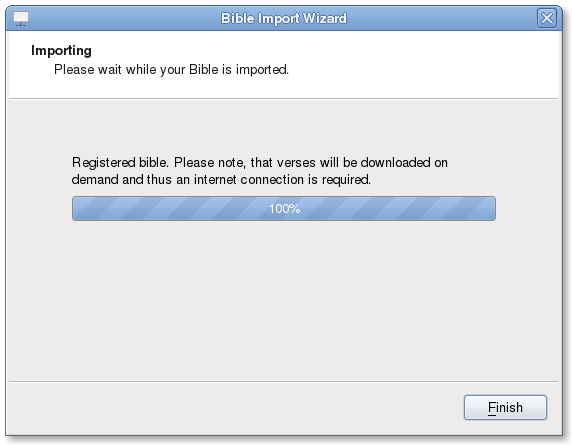
(image error) Size: 19 KiB |
BIN
documentation/manual/source/pics/configureadvanced.png
Normal file
|
After 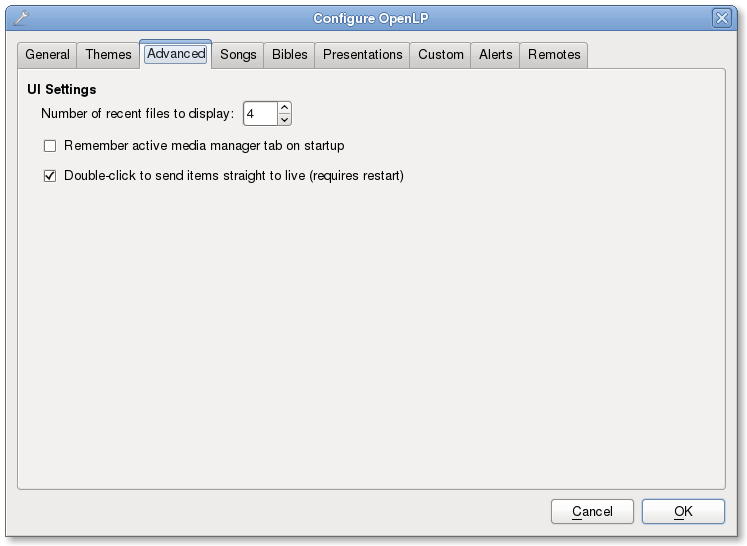
(image error) Size: 29 KiB |
BIN
documentation/manual/source/pics/configurealerts.png
Normal file
|
After 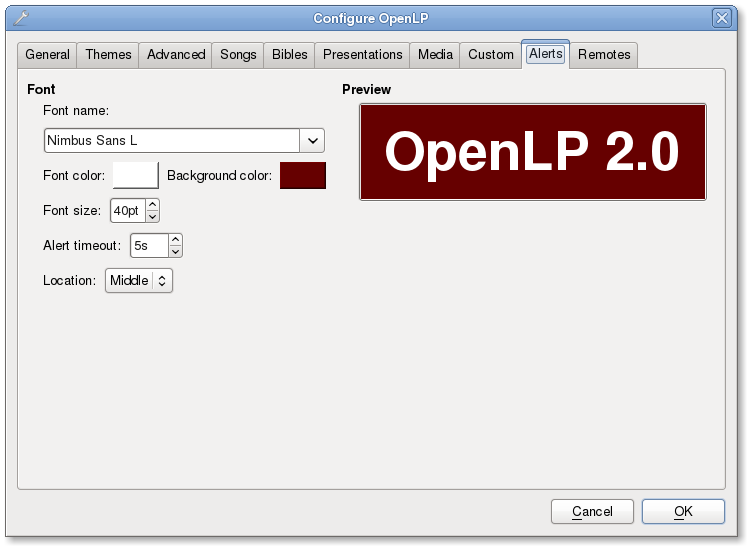
(image error) Size: 37 KiB |
BIN
documentation/manual/source/pics/configurebibles.png
Normal file
|
After 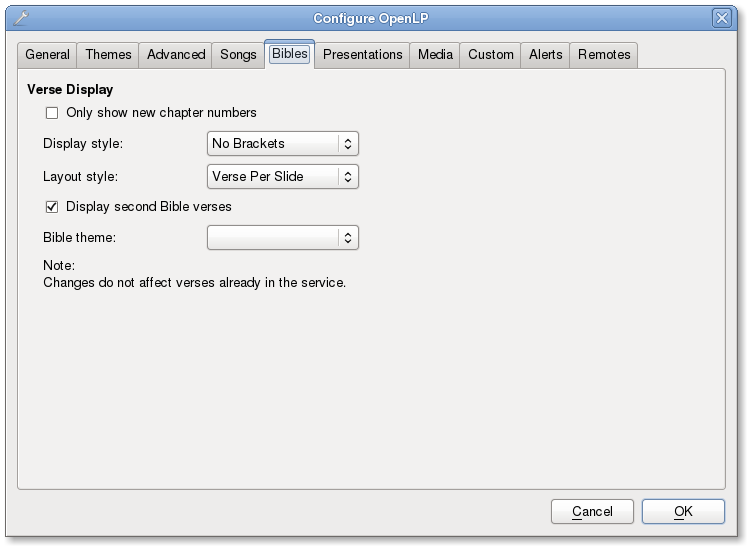
(image error) Size: 36 KiB |
BIN
documentation/manual/source/pics/configurecustom.png
Normal file
|
After 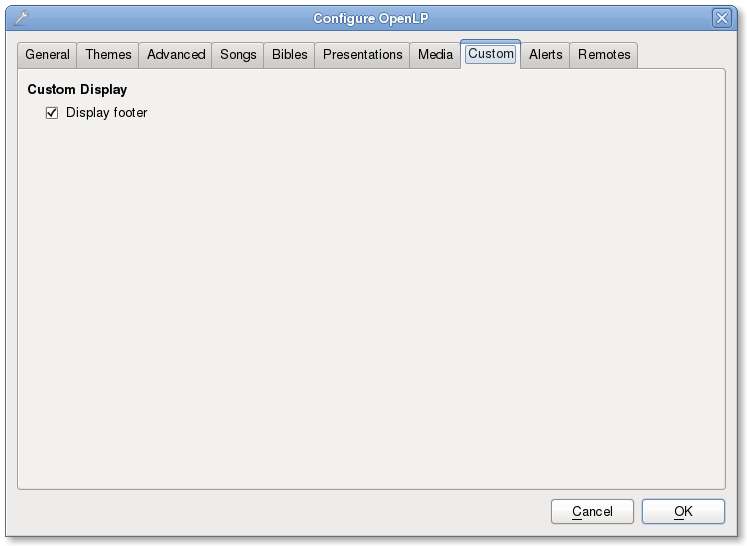
(image error) Size: 22 KiB |
BIN
documentation/manual/source/pics/configuregeneral.png
Normal file
|
After 
(image error) Size: 60 KiB |
BIN
documentation/manual/source/pics/configuremedia.png
Normal file
|
After 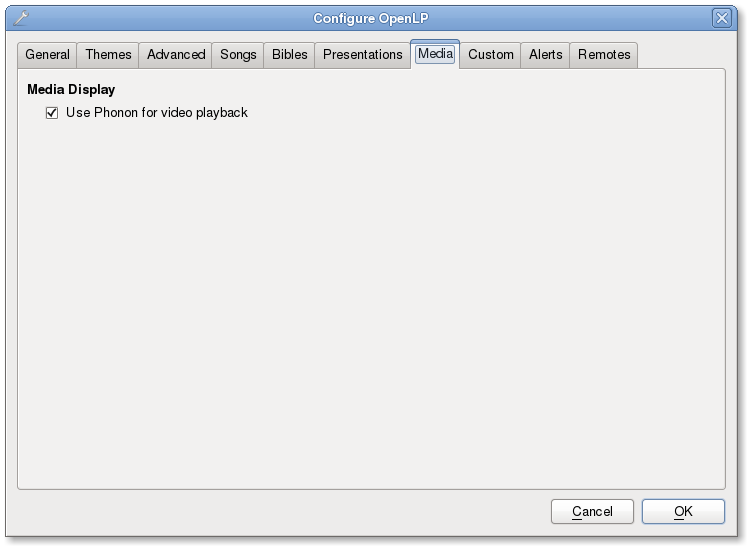
(image error) Size: 22 KiB |
BIN
documentation/manual/source/pics/configurepresentations.png
Normal file
|
After 
(image error) Size: 28 KiB |
BIN
documentation/manual/source/pics/configureremotes.png
Normal file
|
After 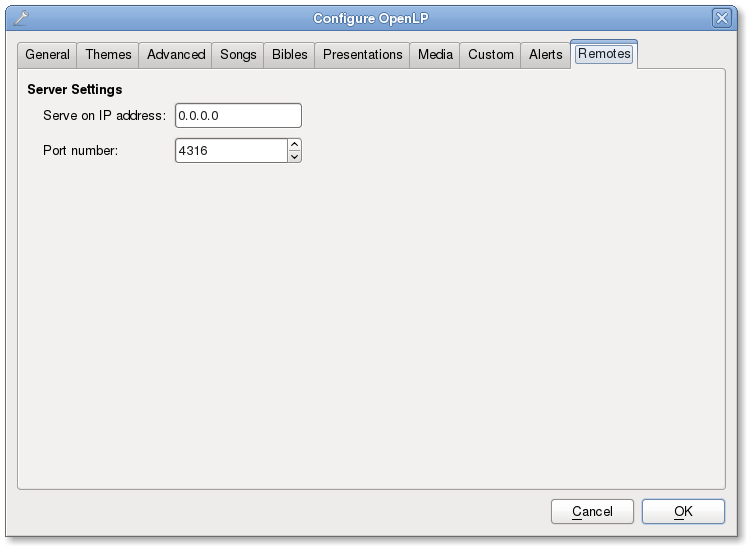
(image error) Size: 24 KiB |
BIN
documentation/manual/source/pics/configuresongs.png
Normal file
|
After 
(image error) Size: 29 KiB |
BIN
documentation/manual/source/pics/configurethemes.png
Normal file
|
After 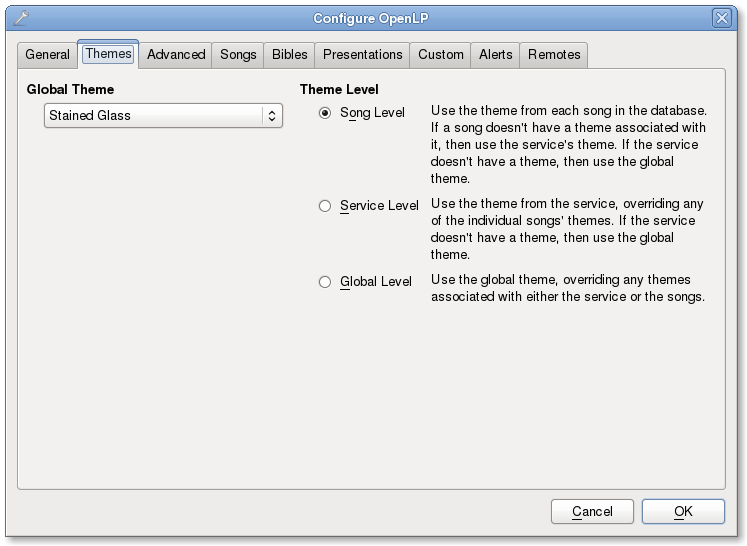
(image error) Size: 45 KiB |
BIN
documentation/manual/source/pics/createthemeicon.png
Normal file
|
After (image error) Size: 892 B |
BIN
documentation/manual/source/pics/csvimport1.png
Normal file
|
After 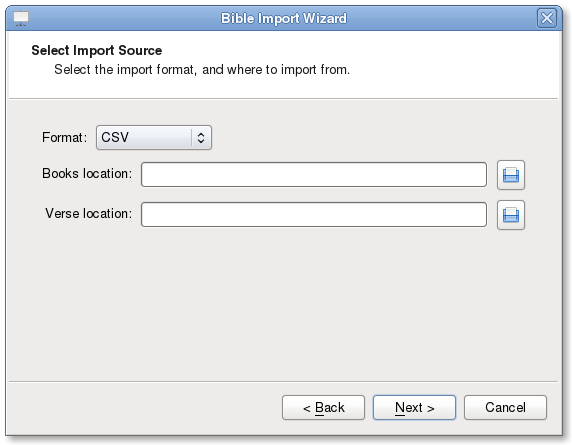
(image error) Size: 22 KiB |
BIN
documentation/manual/source/pics/csvimport2.png
Normal file
|
After 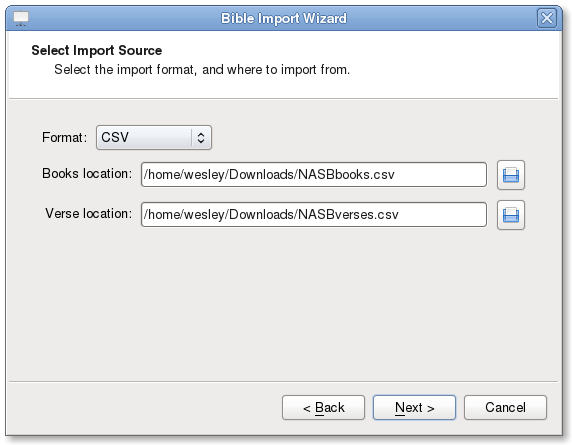
(image error) Size: 29 KiB |
BIN
documentation/manual/source/pics/logo.png
Normal file
|
After 
(image error) Size: 23 KiB |
BIN
documentation/manual/source/pics/openlp.ico
Normal file
|
After (image error) Size: 4.2 KiB |
BIN
documentation/manual/source/pics/previewsong1.png
Normal file
|
After 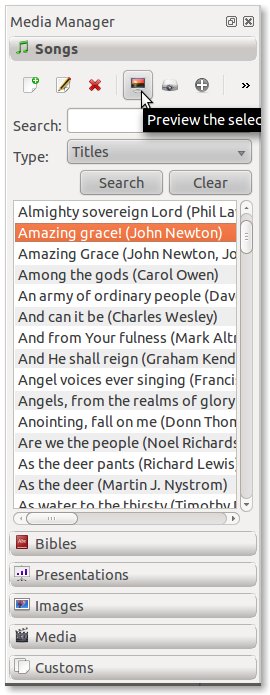
(image error) Size: 77 KiB |
BIN
documentation/manual/source/pics/previewsong2.png
Normal file
|
After 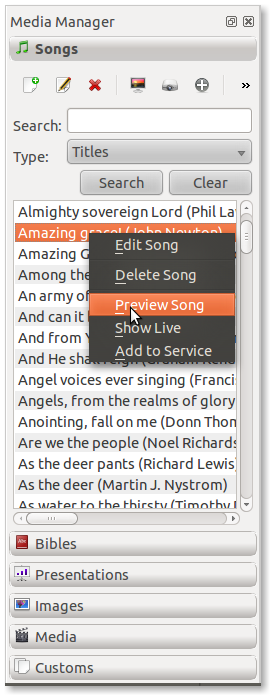
(image error) Size: 84 KiB |
BIN
documentation/manual/source/pics/sendsonglive1.png
Normal file
|
After 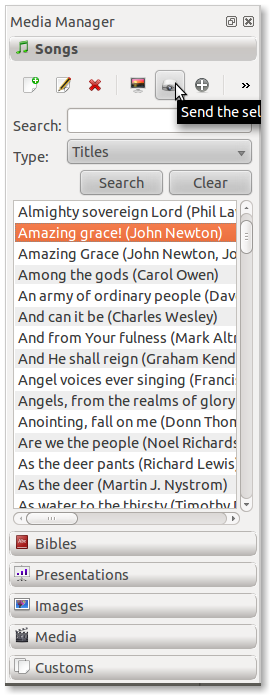
(image error) Size: 77 KiB |
BIN
documentation/manual/source/pics/sendsonglive2.png
Normal file
|
After 
(image error) Size: 84 KiB |
BIN
documentation/manual/source/pics/songeditor1.png
Normal file
|
After 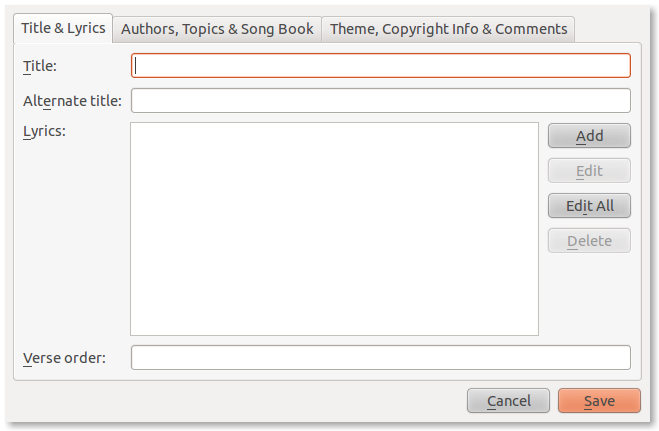
(image error) Size: 28 KiB |
BIN
documentation/manual/source/pics/songeditor11.png
Normal file
|
After 
(image error) Size: 34 KiB |
BIN
documentation/manual/source/pics/songeditor2.png
Normal file
|
After 
(image error) Size: 30 KiB |
BIN
documentation/manual/source/pics/songeditor3.png
Normal file
|
After 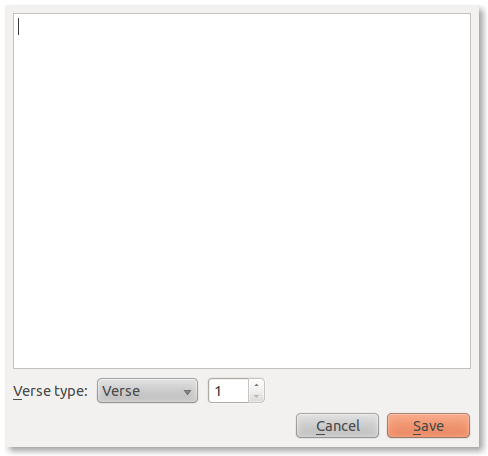
(image error) Size: 11 KiB |
BIN
documentation/manual/source/pics/songeditor4.png
Normal file
|
After 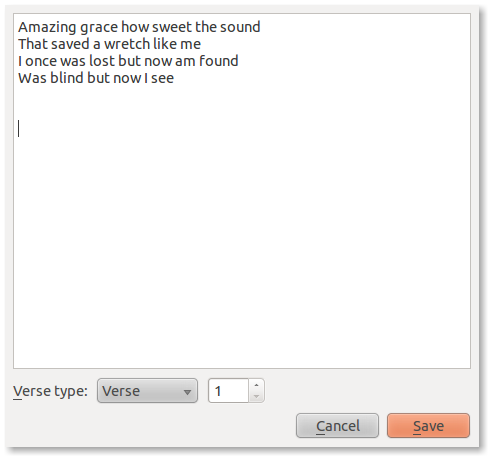
(image error) Size: 22 KiB |
BIN
documentation/manual/source/pics/songeditor5.png
Normal file
|
After 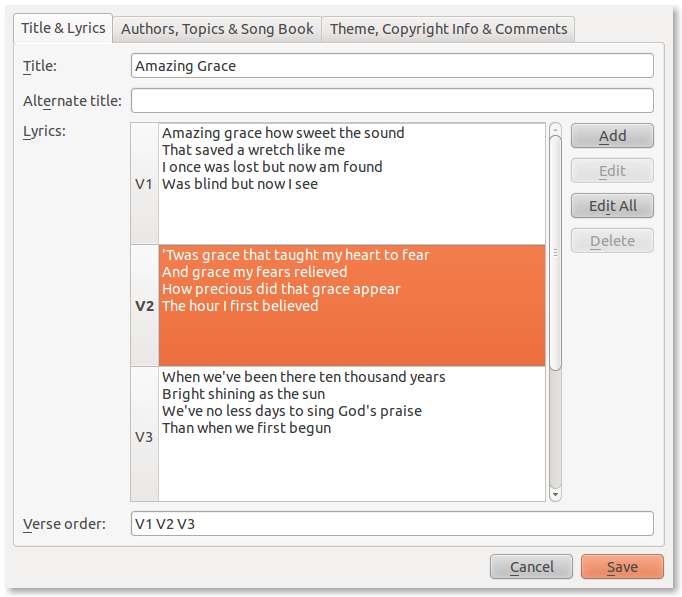
(image error) Size: 69 KiB |
BIN
documentation/manual/source/pics/songeditor6.png
Normal file
|
After 
(image error) Size: 38 KiB |
BIN
documentation/manual/source/pics/songeditor7.png
Normal file
|
After 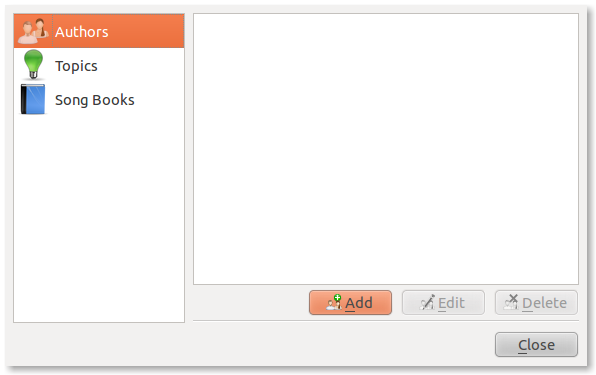
(image error) Size: 20 KiB |
BIN
documentation/manual/source/pics/songeditor8.png
Normal file
|
After 
(image error) Size: 13 KiB |
BIN
documentation/manual/source/pics/songeditor9.png
Normal file
|
After 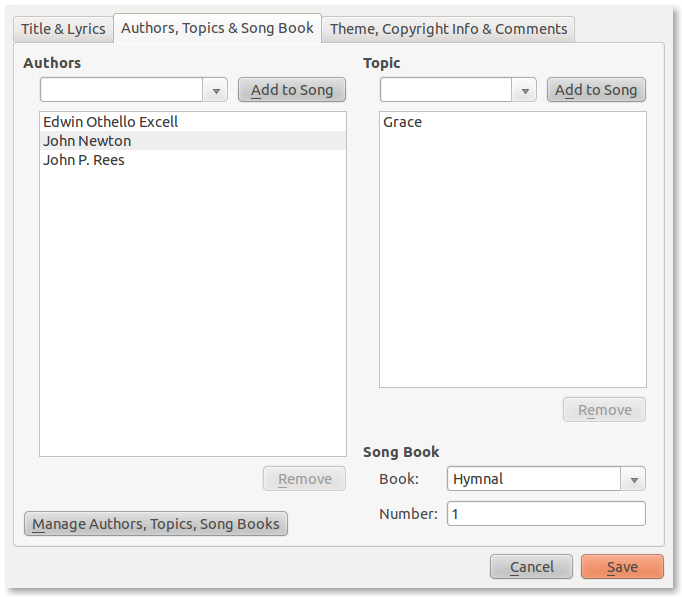
(image error) Size: 44 KiB |
BIN
documentation/manual/source/pics/songs12.png
Normal file
|
After 
(image error) Size: 89 KiB |
BIN
documentation/manual/source/pics/songs13.png
Normal file
|
After 
(image error) Size: 713 B |
BIN
documentation/manual/source/pics/songs14.png
Normal file
|
After 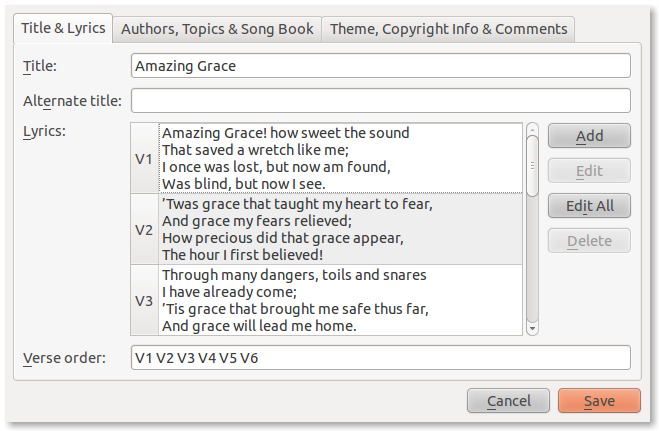
(image error) Size: 68 KiB |
BIN
documentation/manual/source/pics/songs15.png
Normal file
|
After 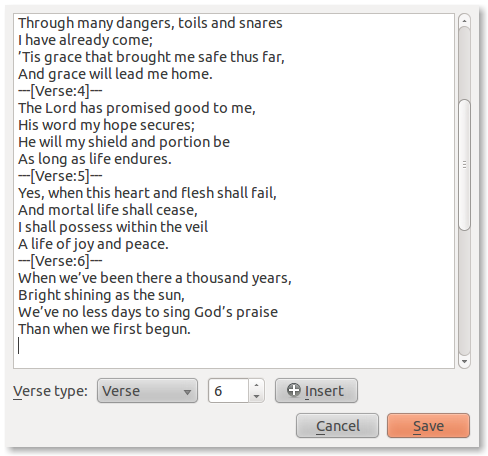
(image error) Size: 58 KiB |
BIN
documentation/manual/source/pics/songs16.png
Normal file
|
After 
(image error) Size: 86 KiB |
BIN
documentation/manual/source/pics/songs17.png
Normal file
|
After 
(image error) Size: 585 B |
BIN
documentation/manual/source/pics/themeeditbutton.png
Normal file
|
After 
(image error) Size: 833 B |
BIN
documentation/manual/source/pics/themeimportexport.png
Normal file
|
After 
(image error) Size: 593 B |
BIN
documentation/manual/source/pics/thememanager1.png
Normal file
|
After 
(image error) Size: 15 KiB |
BIN
documentation/manual/source/pics/themewizard1.png
Normal file
|
After 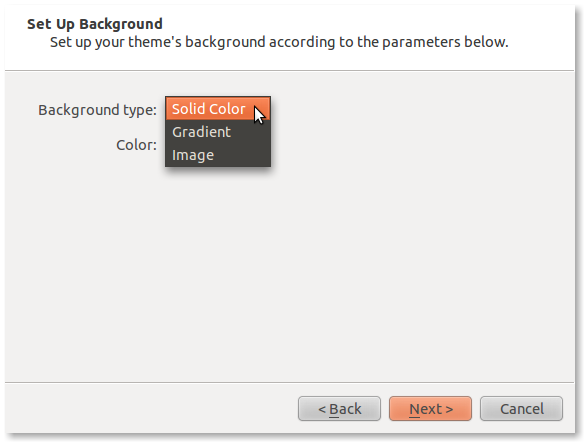
(image error) Size: 25 KiB |
BIN
documentation/manual/source/pics/themewizard2.png
Normal file
|
After 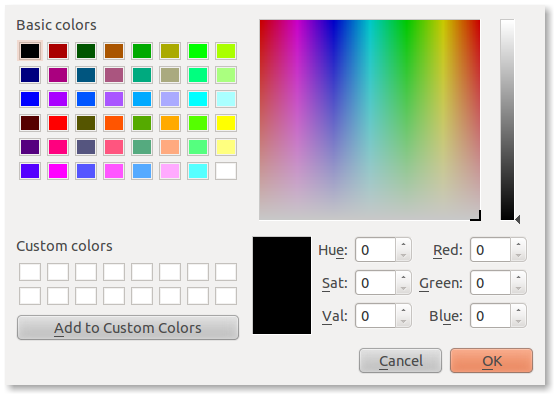
(image error) Size: 28 KiB |
BIN
documentation/manual/source/pics/themewizard3.png
Normal file
|
After 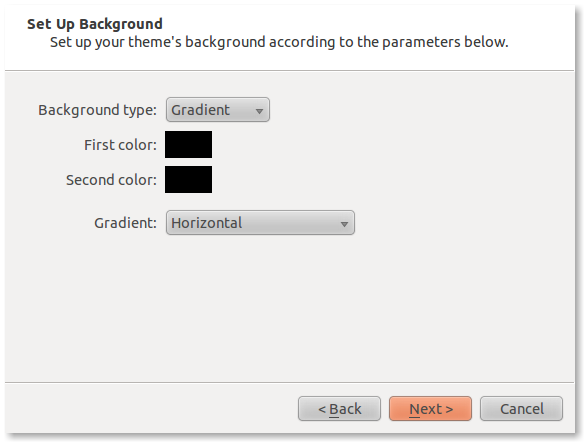
(image error) Size: 27 KiB |
BIN
documentation/manual/source/pics/themewizard4.png
Normal file
|
After 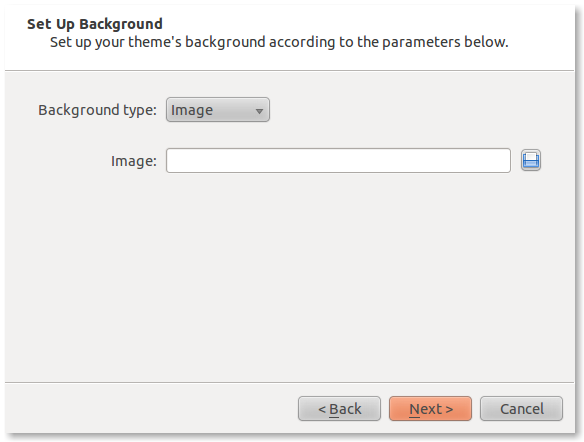
(image error) Size: 22 KiB |
BIN
documentation/manual/source/pics/themewizard5.png
Normal file
|
After 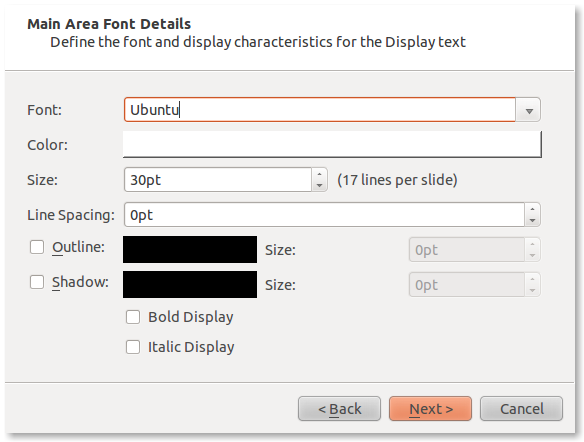
(image error) Size: 35 KiB |
BIN
documentation/manual/source/pics/themewizard6.png
Normal file
|
After 
(image error) Size: 20 KiB |
BIN
documentation/manual/source/pics/themewizard7.png
Normal file
|
After 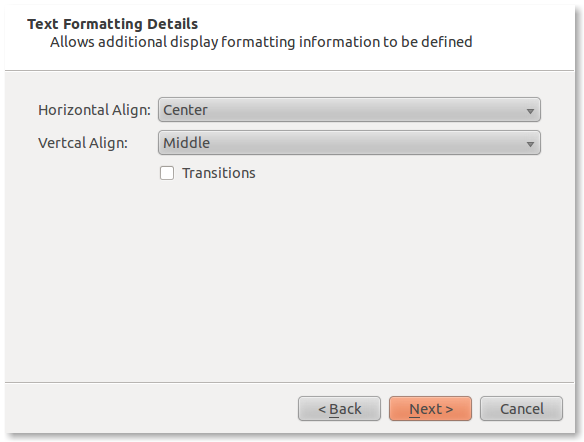
(image error) Size: 24 KiB |
BIN
documentation/manual/source/pics/themewizard8.png
Normal file
|
After 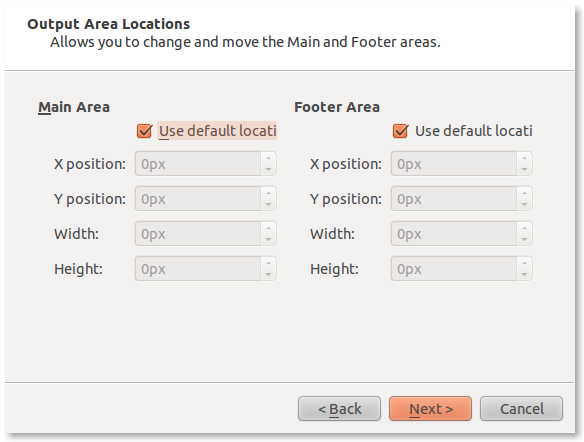
(image error) Size: 32 KiB |
BIN
documentation/manual/source/pics/themewizard9.png
Normal file
|
After 
(image error) Size: 36 KiB |
BIN
documentation/manual/source/pics/themewizardwelcome.png
Normal file
|
After 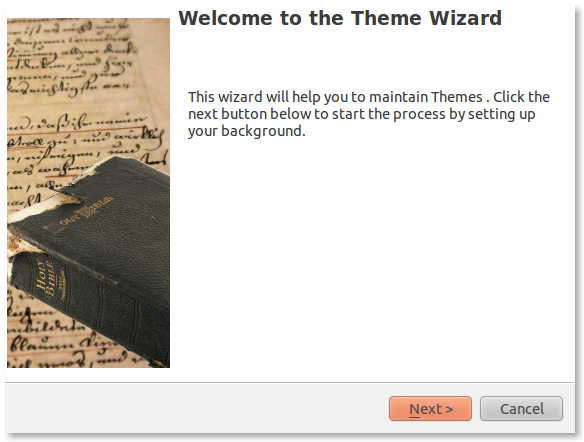
(image error) Size: 157 KiB |
BIN
documentation/manual/source/pics/webbible1.png
Normal file
|
After 
(image error) Size: 30 KiB |
BIN
documentation/manual/source/pics/webbibleproxy1.png
Normal file
|
After 
(image error) Size: 27 KiB |
11
documentation/manual/source/quickstart.rst
Normal file
@ -0,0 +1,11 @@
|
|||||||
|
========================
|
||||||
|
OpenLP Quick Start Guide
|
||||||
|
========================
|
||||||
|
|
||||||
|
Thank you for choosing OpenLP. The developers of OpenLP have attempted to make
|
||||||
|
OpenLP intuitive and easy to use. This Quick Start Guide will help you to get
|
||||||
|
going quickly.
|
||||||
|
|
||||||
|
Bible Importer
|
||||||
|
==============
|
||||||
|
|
||||||
194
documentation/manual/source/themes.rst
Normal file
@ -0,0 +1,194 @@
|
|||||||
|
======
|
||||||
|
Themes
|
||||||
|
======
|
||||||
|
|
||||||
|
|
||||||
|
The `Theme Manager` is where you can set backgrounds, fonts, and colors to the
|
||||||
|
style you desire. From the theme manager you can create a new theme, Edit a
|
||||||
|
theme, Delete a theme, Import a theme, and Export a theme.
|
||||||
|
|
||||||
|
.. image:: /pics/thememanager1.png
|
||||||
|
|
||||||
|
Creating New Themes
|
||||||
|
===================
|
||||||
|
Click the :guilabel:`Create Theme Icon` to Create a new theme
|
||||||
|
|
||||||
|
.. image:: /pics/createthemeicon.png
|
||||||
|
|
||||||
|
This will bring up the `Theme Wizard`
|
||||||
|
|
||||||
|
.. image:: /pics/themewizardwelcome.png
|
||||||
|
|
||||||
|
Click :guilabel:`Next`. You have 3 choices in the drop down menu for Background
|
||||||
|
type: Solid Color, Gradient, or Image.
|
||||||
|
|
||||||
|
.. image:: /pics/themewizard1.png
|
||||||
|
|
||||||
|
Solid color: select solid color and click on the black button next to Color.
|
||||||
|
You will have the option of choosing among the colors you see or entering your
|
||||||
|
own.
|
||||||
|
|
||||||
|
.. image:: /pics/themewizard2.png
|
||||||
|
|
||||||
|
Gradient: choose the two colors, First and Second, you want to fade together
|
||||||
|
and the Gradient drop down will let you determine the directions of the fade.
|
||||||
|
|
||||||
|
.. image:: /pics/themewizard3.png
|
||||||
|
|
||||||
|
Image: Click on the folder to find and select your image. OpenLP accepts a
|
||||||
|
variety of image types.
|
||||||
|
|
||||||
|
.. image:: /pics/themewizard4.png
|
||||||
|
|
||||||
|
**Note:** If possible, try to use the same size image as your projector is
|
||||||
|
displaying.
|
||||||
|
|
||||||
|
When finished with your selection for background, click the :guilabel:`Next`
|
||||||
|
button.
|
||||||
|
|
||||||
|
This is the area where you will select and define your font characteristics for
|
||||||
|
the Display text.
|
||||||
|
|
||||||
|
.. image:: /pics/themewizard5.png
|
||||||
|
|
||||||
|
**Font:** Choose the font you would like to use from the drop down.
|
||||||
|
|
||||||
|
**Color:** Choose the color of your font.
|
||||||
|
|
||||||
|
**Size:** The size of your font determines how many lines are shown per slide.
|
||||||
|
As you change the font size, the lines per slide will change.
|
||||||
|
|
||||||
|
**Line Spacing:** This setting determines how much space you want between
|
||||||
|
lines. This setting will also change the lines per slide.
|
||||||
|
|
||||||
|
**Outline:** If you desire an outline around your font, select the Outline box,
|
||||||
|
choose your color and size of the outline.
|
||||||
|
|
||||||
|
**Shadow:** If you desire a shadow around your font, select the Shadow box and
|
||||||
|
choose your color and size of the shadow.
|
||||||
|
|
||||||
|
**Bold Display:** select the box for Bold font
|
||||||
|
|
||||||
|
**Italic Display:** select the box for Italic font
|
||||||
|
|
||||||
|
When you are finished selecting your font details click the :guilabel:`Next`
|
||||||
|
button.
|
||||||
|
|
||||||
|
**Footer Area Font Details**
|
||||||
|
|
||||||
|
This page determines the Font, Font Color, and size of the font for the footer.
|
||||||
|
The footer is where the Title of the song, Author or Authors, Copyright and
|
||||||
|
CCLI License are displayed.
|
||||||
|
|
||||||
|
.. image:: /pics/themewizard6.png
|
||||||
|
|
||||||
|
When you are finished setting your footer font details, click :guilabel:`Next`.
|
||||||
|
|
||||||
|
**Text Formatting Details**
|
||||||
|
|
||||||
|
This page determines the alignment of the text on your slide and the transition
|
||||||
|
from one slide to the next.
|
||||||
|
|
||||||
|
.. image:: /pics/themewizard7.png
|
||||||
|
|
||||||
|
**Horizontal Align** the text to the Left, Right or Center of the screen.
|
||||||
|
|
||||||
|
**Vertical Align** the text to the Top, Middle or bottom of the screen.
|
||||||
|
|
||||||
|
**Transitions**
|
||||||
|
|
||||||
|
When this box is selected, switching slides will fade out from one and fade in
|
||||||
|
to the next. When the box is not selected, slide changing will be instant.
|
||||||
|
|
||||||
|
When you are finished setting your Text Formatting Details, click :guilabel:`Next`.
|
||||||
|
|
||||||
|
**Output Area Locations**
|
||||||
|
|
||||||
|
This page gives you the ability to position your Main area or Footer area to a
|
||||||
|
specific area of the screen using the x and y positions. ie: if you do not want
|
||||||
|
your footer on the bottom left, you can make the adjustment here.
|
||||||
|
You can resize the Width and the Height of the Main Area and the Footer Area.
|
||||||
|
ie: If you have a temporary or permanent obstacle in one part of the viewing
|
||||||
|
area, you can resize the Main or Footer area and use x and y positions to
|
||||||
|
display in a different position on the screen.
|
||||||
|
|
||||||
|
.. image:: /pics/themewizard8.png
|
||||||
|
|
||||||
|
You can also change the Width and the Height of the Main Area of the Footer Area.
|
||||||
|
|
||||||
|
When you are finished setting your Output Area Locations, click :guilabel:`Next`.
|
||||||
|
|
||||||
|
Save and Preview
|
||||||
|
|
||||||
|
.. image:: /pics/themewizard9.png
|
||||||
|
|
||||||
|
**Theme Name:** Enter your theme name here.
|
||||||
|
|
||||||
|
**Preview**
|
||||||
|
The Preview shows the choices you made when setting up the previous pages plus,
|
||||||
|
shows all the edit effects possible so you can see what the impact is on all
|
||||||
|
possible font colors and characteristics.
|
||||||
|
|
||||||
|
If you are satisfied with your selections, click :guilabel:`Finish`. If you
|
||||||
|
want to make a change, use the :guilabel:`Back` button.
|
||||||
|
|
||||||
|
Editing Themes
|
||||||
|
==============
|
||||||
|
Now that you created your theme, and you show it on the projector and there is
|
||||||
|
something you don't like, you can easily Edit your theme either by clicking the
|
||||||
|
Theme Edit Button:
|
||||||
|
|
||||||
|
.. image:: /pics/themeeditbutton.png
|
||||||
|
|
||||||
|
Or by right-clicking your theme and selecting the appropriate action.
|
||||||
|
|
||||||
|
Deleting Themes
|
||||||
|
===============
|
||||||
|
|
||||||
|
The Delete Button:
|
||||||
|
|
||||||
|
.. image:: /pics/songs17.png
|
||||||
|
|
||||||
|
will delete a selected theme or by right-clicking your theme and selecting
|
||||||
|
the appropriate action.
|
||||||
|
|
||||||
|
**Note:** deleting the currently selected global theme is not possible.
|
||||||
|
|
||||||
|
Exporting Themes
|
||||||
|
================
|
||||||
|
If you would like to transfer a theme from one computer to another, click on
|
||||||
|
the theme you want to Export, click the last button in the Theme Manager:
|
||||||
|
|
||||||
|
.. image:: /pics/themeimportexport.png
|
||||||
|
|
||||||
|
choose the folder you want to save your theme and click the OK button.
|
||||||
|
|
||||||
|
Importing Themes
|
||||||
|
================
|
||||||
|
|
||||||
|
The fourth button in the Theme Manager:
|
||||||
|
|
||||||
|
.. image:: /pics/themeimportexport.png
|
||||||
|
|
||||||
|
will allow you to Import an Exported theme. Click the Import button, select the
|
||||||
|
folder and the theme file, and click OK. Your imported theme will be in the
|
||||||
|
Theme Manager. Import Theme will also handle version 1 Exports
|
||||||
|
|
||||||
|
Rename Theme
|
||||||
|
============
|
||||||
|
|
||||||
|
If you created a theme and want to change the name of it, right-click your
|
||||||
|
theme and click Rename theme and enter the new name.
|
||||||
|
|
||||||
|
Copy Theme
|
||||||
|
==========
|
||||||
|
|
||||||
|
Now that you created a theme with all the attributes you like, you can
|
||||||
|
right-click the theme, click on Copy theme, choose your new name and click OK.
|
||||||
|
You now have a duplicate of your first theme that you can edit the way you want.
|
||||||
|
|
||||||
|
Set as Global default
|
||||||
|
=====================
|
||||||
|
|
||||||
|
If you right-click your theme, you have the option to set the theme as Global
|
||||||
|
default. This option is covered in greater detail under “Configure OpenLP.
|
||||||