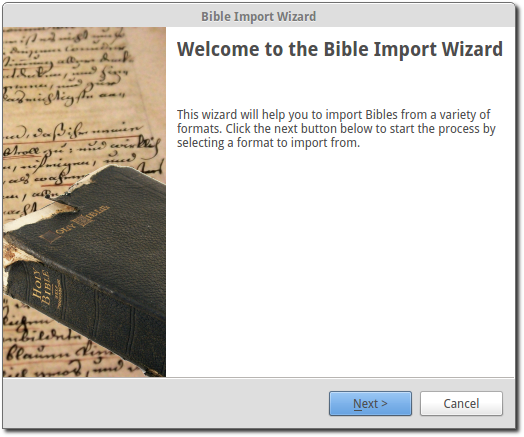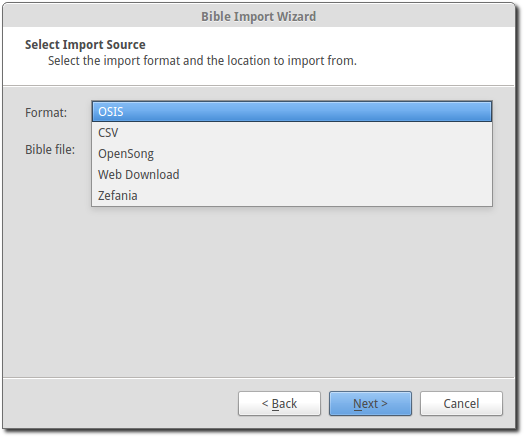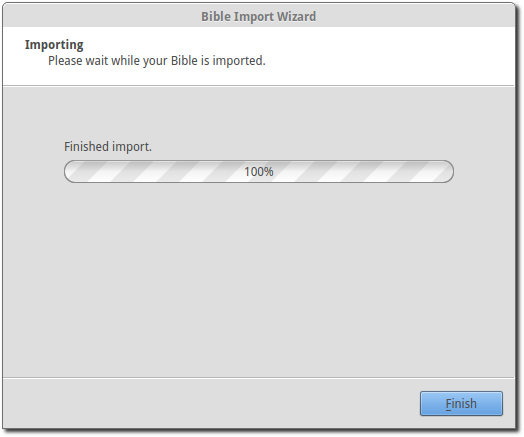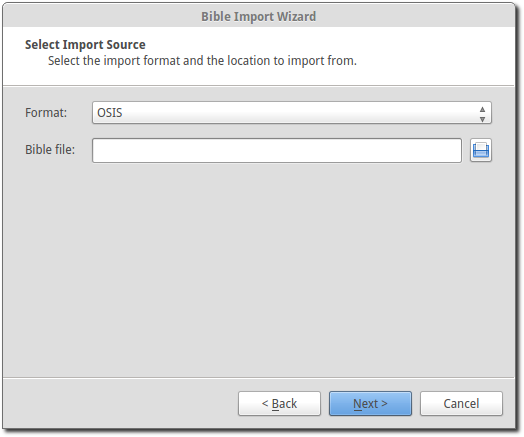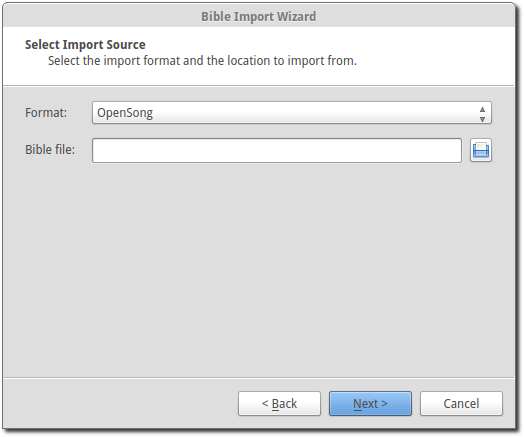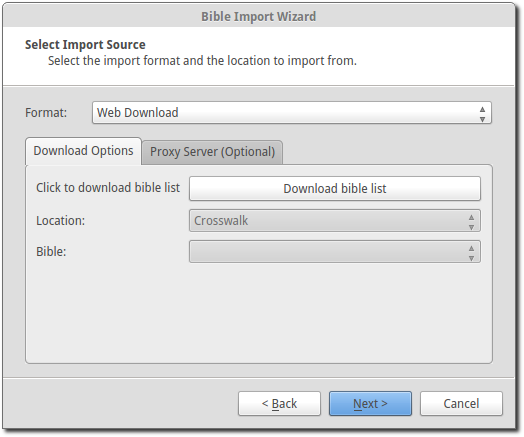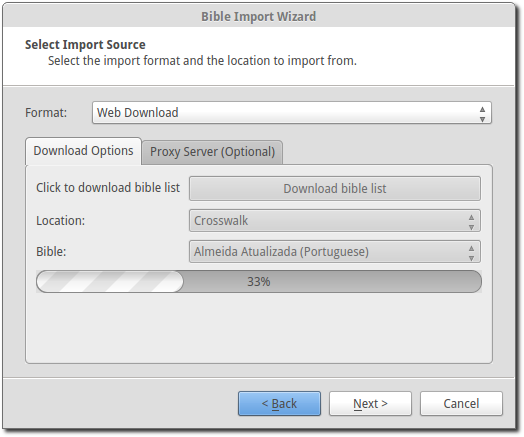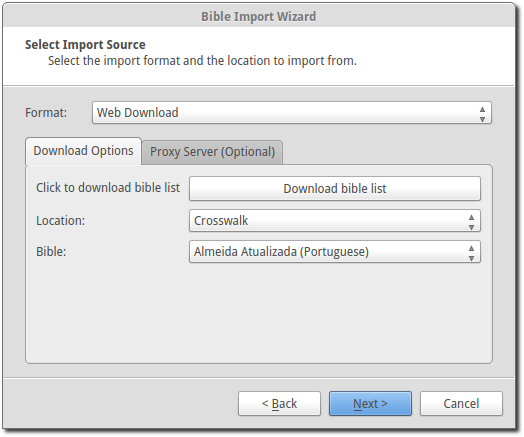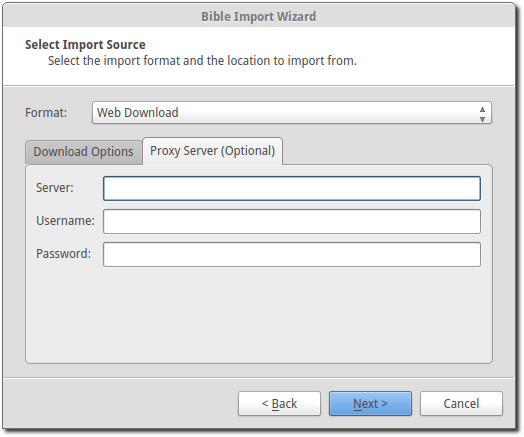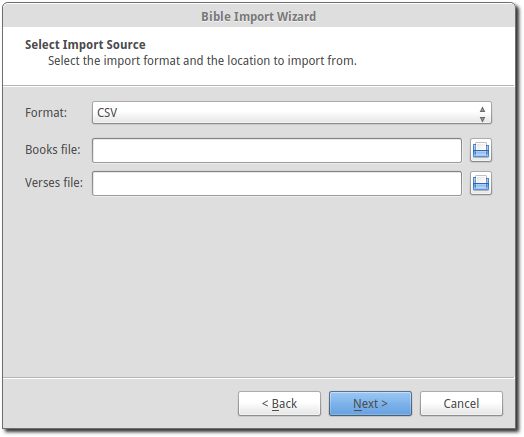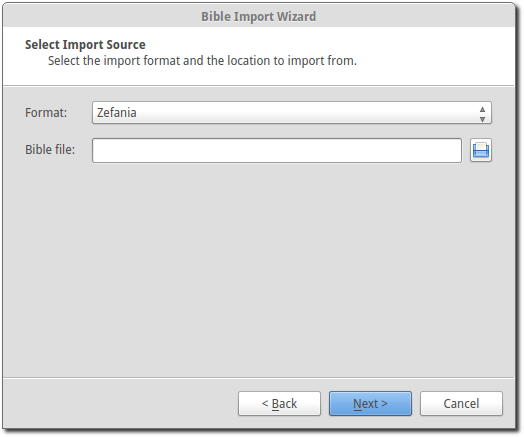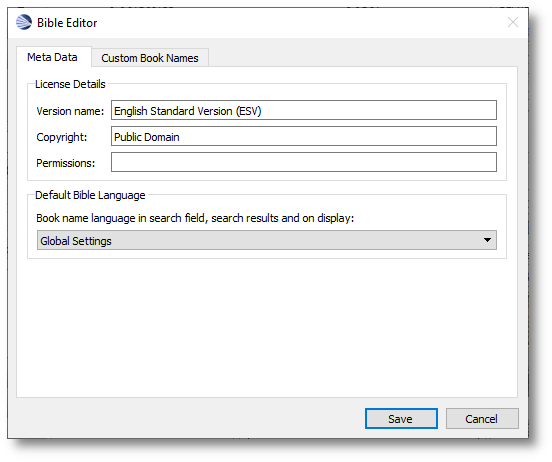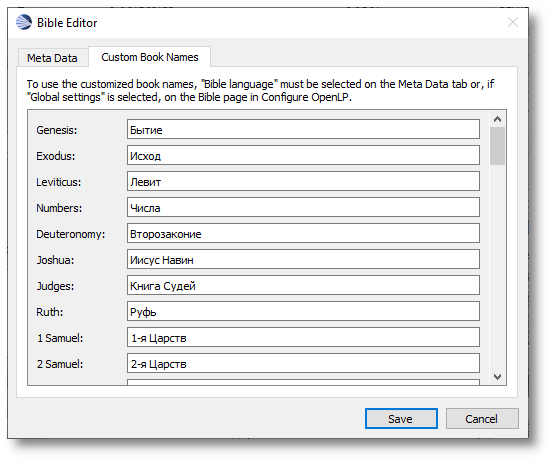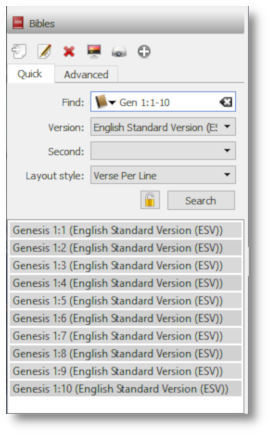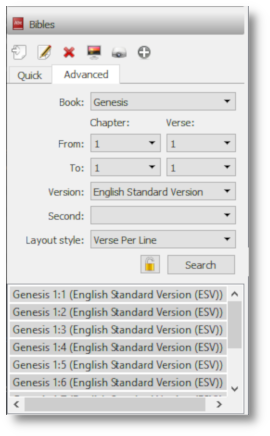14 KiB
Bibles
This section describes the use of the various converters built into OpenLP for managing and importing Bibles from other formats.
Bible Import Wizard
If you are using an earlier version of OpenLP or, come from another
software package, you may be able to convert your existing database to
work in OpenLP 2.0. To access the Bible Importer File --> Import --> Bible. You may
also enter the Bible Importer by clicking the  Import Icon.
Import Icon.
Click on the  Import Bibles icon to start the Bible import wizard.
Import Bibles icon to start the Bible import wizard.
You will see the Bible Importer window, click Next.
After clicking Next you can select from the various types of
software that OpenLP will convert Bibles from. Click on the file folder
icon to choose the file(s) of the Bible database you want to import. See
the sections below for more information on the different formats that
OpenLP will import. Click Next to continue.
After selecting your file(s), you'll be asked to fill in the details
of the Bible you are importing. Remember to check what information you
need to display for your Bible's translation, as some of them have
strict rules around the copyright notice. Click Next to continue.
Note: You can use one blank space using the space bar in the copyright field to continue if you do not have or need copyright information.
After entering the license details, OpenLP will start to import your Bible. It may take some time to import your Bible so please be patient.
When the import has finished click Finish and you should be ready to use your Bible
in OpenLP.
Importing OSIS Bibles
Importing OSIS files is very simple. Select OSIS as your import source, select your OSIS Bible file and continue the import process.
About OSIS Formatted Bibles
The OSIS XML standard was designed to provide a common format for distribution of electronic Bibles. More information can be found out at the Bible Technologies website.
If you have any software installed that is part of the Sword Project it can be easily converted.
You can use the commands below convert Bibles from that software to OSIS format.
The following commands are used in all platforms and the commands are case sensitive across all platforms. To convert a Bible using the command prompt in Windows or a terminal in Linux or macOS you would type:
mod2osis biblename > biblename.osisFor example: if I wanted to convert a King James Version Bible I would type something similar to this:
mod2osis KJV > kjv.osisYou may also wish to dictate a file location for the conversion to place the osis file for example:
mod2osis KJV > /home/user/bibles/kjv.osisImporting OpenSong Bibles
Converting from OpenSong you will need to locate your Bibles
database. In the later versions of OpenSong you are asked to define the
location of this. The songs will be located in a folder named Bibles. This folder
should contain files with all your Bibles in them without a file
extension. (file.xmms). When you have located this folder you will need
to select the Bible from the folder.
You may also import downloaded Bibles from OpenSongs webpage
(scroll down to find bibles). The process is the same, except you
will need to extract the Bible from a zip file. This is usually done by
right clicking on the downloaded file and select Extract or Extract
Here. Note that some of the bibles on OpenSongs webpage are
actually in the Zefania format, which OpenLP can also import, see zefaniaimport.
After selecting the OpenSong Bibles you want to import, follow the rest of the import process. When the import has finished you should be ready to use your OpenSong Bibles.
Importing Web Download Bibles
OpenLP provides a Web Download method to import Bibles when you do not have a locally installed Bible available. The Web Download method registers the Bible in OpenLP like the other Bibles only it downloads the verses as you need them.
Warning
This import requires an internet connection when installing and when searching for verses and is not meant to be used as your sole source for Bibles, but rather as another option.
To use the web download feature select web download from the import wizard.
First click Download bible list to download a list of
available bibles.
This will take a few moments depending on your internet connection and load on the servers.
When the download is complete you can select from 3 different sources to download from: Crosswalk, BibleServer and BibleGateway. From each source there are many Bible translations available, so there is a good chance that you will find what you need.
You can also select a proxy server if needed from the Proxy Server tab. Your network administrator will know if this is necessary. In most cases this will not be needed.
After selecting your download location and the Bible you wish to use,
click Next to
continue the import process. When your import is completed you should
now be ready to use the web Bible.
Importing CSV formatted Bibles
If you have a Bible in .csv format OpenLP can import it. If you wish to create a bible in the CSV format yourself the format is documented in the OpenLP API documentation.
CSV Bibles will consist of two files a books file and a verse file. Select CSV from the list of Bible types to import.
You are now ready to select your .csv files. You will need to select both your books and verse file location.
After you have selected the file locations you can continue with the import process. Once it is complete you should be ready to use your imported CSV Bible.
Importing Zefania Bibles
The Zefania project has many Bibles available from their website. Find the Bible you would like to import and download the file. The downloaded file is a zip-file from which the Bible must be extracted. This is usually done by right clicking on the downloaded file and select Extract or Extract Here.
You can now simply select the extracted file for import and click
Next to continue
the import process. When your import is completed you should now be
ready to use the imported Zefania Bible.
Edit Bible Data
Some information about a Bible can be edited. What can be edited is dependent on the type of bible.
Select the Bible you want to edit then select the  Bible Edit icon to edit the
Bible informtion.
Bible Edit icon to edit the
Bible informtion.
On the Meta Data tab you can update the Bible Version
name, Copyright information and the Permissions for the Bible.
You can also select the Book Name Language. Choosing Global Settings, the
defualt setting, will display the Book Names of the Bible in the
Language set by the Operating System Language. You can change this
setting by using the dropdown to select a different option.
When you have made your changes you can select the Save button to save your
changes, select the Cancel button to discard your changes or select
the Custom Book Names tab to continue editing.
Selecting the Custom Book Names tab will allow you to update
the book names that will be displayed.
Warning
Please note that when using a Web Bible you can not change the book names.
When you have made your changes you can select the Save button to save your
changes, select the Cancel button to discard your changes or select
the Meta Data tab
to continue editing.
Delete a Bible
You can remove a Bible from OpenLP.
Danger
The only recovery from deleting a Bible is to reimport the Bible using the Wizard or copy the files from a Backup of the Data directory.
Select the Bible version on either the Quick or the Advanced tab and click on the  Delete icon to delete a
Bible. You will be asked to confirm you want to delete the Bible. Click
on
Delete icon to delete a
Bible. You will be asked to confirm you want to delete the Bible. Click
on Yes to delete
the Bible or click No to cancel.
Preview Bible Verses
To Preview the selected verses in the left Preview panes,
select the  Send to Preview icon.
Send to Preview icon.
Send Scriptures to Live Display
To Preview the selected verses in the right Live panes,
select the  Send to
Live icon.
Send to
Live icon.
Add Scriptures to Service
Adding scriptures to a service can be done by selecting a group of verses or by moving one verse at a time.
To add Bible verses you can click on a verse, hold and drag your
selection from the library over to the Service Manager or, after
selecting the verse or group of verses you want to use, click the  Add to Service icon. This
will add your scriptures at the bottom of the Service.
Add to Service icon. This
will add your scriptures at the bottom of the Service.
Locking Search Results
Selecting the  Lock
icon locks and unlocks the search results.
Lock
icon locks and unlocks the search results.
This feature can be used to combine multiple search results into one
group of scriptures. To use this feature, do a search for the first
gorup of verses, then select the  Lock icon and then search to your second group of
verses. The second group of verses will be added to the first group of
verses. You can continue to add more search results or select the
Lock icon and then search to your second group of
verses. The second group of verses will be added to the first group of
verses. You can continue to add more search results or select the  Lock icon again to unlock
the results and return the search results to be replaced with each
search.
Lock icon again to unlock
the results and return the search results to be replaced with each
search.
Quick Search
The quick search tab provides a simple search capability that can
search for scripture text or a scripture referance. Use the dropdown in
the Find: data
entry box to choose the type of search.
Select your primary Bible by selecting it in the Version dropdown.
Select a second Bible to search using the Second dropdown or leave
it blank if you are not using a second Bible.
Select your desired layout style using the Layout style
dropdown.
Enter your search text, Pressing the Enter or selecting the Search button activates the search.
When using the scripture referance search, the referance needs to be
in one of a few formats. You can see all the formats available by typing
a book name and pressing the Enter.
A common format is "Bookname Chapter:verse - verse" (Gen 1:1-12)
Advanced Search
The advance search tab provides another search process that can search for scripture text using dropdowns to set the search criteria.
To start your search, select your primary Bible by selecting it in
the Version
dropdown.
Select a second Bible to search using the Second dropdown or leave
it blank if you are not using a second Bible.
Select your desired layout style using the Layout style
dropdown.
Select the book of the Bible to search using the Book dropdown.
Select the starting Chapter of the book using Chapter dropdown to the
right of From:
Select the starting Verse of the chapter using the Verse dropdown to the
right of From:
Select the ending Chapter of the book using Chapter dropdown to the
right of To:
Select the ending Verse of the chapter using the Verse dropdown to the
right of To:
Selecting the Search button activates the search.