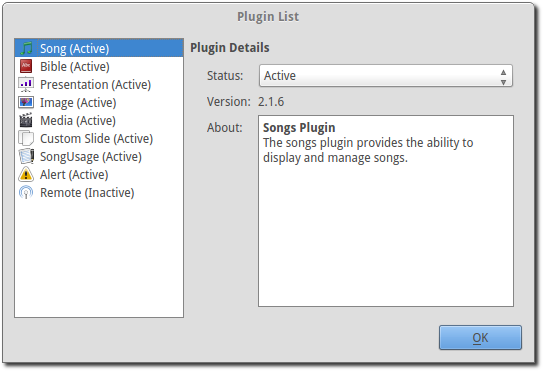17 KiB
Troubleshooting
Something has gone wrong, what should I do to help get it fixed?
If you have found an error in the program (what we call a bug) you should report this to us so that OpenLP can be improved. Before reporting any bugs please first make sure that there is not already a bug report about your problem:
- Check the Launchpad bug list
- OpenLP support System
- Check the http://forums.openlp.org/ forum
If there is already a bug report, you may be able to help by providing further information. However, if no one else has reported it yet, then please post a new bug report.
- The preferred place for reporting bugs is the bugs list on Launchpad.
- Alternatively, if you do not have a Launchpad account and do not want to sign up for one, you can post in the bug reports forum.
- If none of these ways suits you, you can send an email to
support (at) openlp.org.
What information should I include in a bug report?
Since OpenLP 1.9.4, there is a bug report dialog which automatically opens when OpenLP hits a serious bug. However, this does not appear all the time, and in some behavioural bugs, you will have to file a bug report yourself. The following items are information the developers need in order to reproduce the bug.
- Operating System
-
Include information such as the version of your operating system, the distribution (e.g. Ubuntu, Fedora, etc.) if you are using Linux, or the edition (e.g. Home, Basic, Business, etc.) if you are using Windows.
- Version of OpenLP
-
You can find out the version of OpenLP by going to
Help --> About - Steps to Reproduce
-
The exact steps the developers need to follow in order to reproduce the bug.
- Version of MS Office or LibreOffice
-
If you are using the song imports or the presentation plugin, you will need to supply the version of Office or LibreOffice.
- Bible Translation and Source
-
If the bug occurred while you were working with Bibles, specify the translation of the Bible, and the source format if you imported it yourself.
- Any Other Information
-
Often bugs are caused by something that might not seem to be directly related to the bug itself. If you have any other information with regards to actions you performed or other activities when the bug occurred, it would be welcomed by the developers.
The more information you give us, the better we can help you.
I have been asked to email a debug log, where do I find this?
We may need a debug log to help pin-point the issue. A new log file
is created each time you start OpenLP so copy the file before you run
the software a second time. On Windows a Debug option is available in
the start menu. On other systems, you will need to run OpenLP from the
command line, with the following option: `-l debug`. Please
note, that is a lowercase L.
If you have not been given a specific email address to send it to, then please do not paste the log contents straight into a forum post. Instead, open the log file in a text editor (such as notepad on Windows) and copy and paste the contents into somewhere like pastebin.com. Then give us the link to the page that is created.
Windows
Find the OpenLP 2.4 folder in your Start menu. Choose the "OpenLP (Debug)" option.
OpenLP will start up. Go to the Tools --> Open Data Folder menu option,
and an Explorer window will appear containing folders such as alerts,
bibles, custom etc. Keep this Explorer window open.
Now repeat the steps you need to take in OpenLP to reproduce the problem you had, and then close down OpenLP.
In the Explorer window you left open, navigate up one level into the
openlp folder. You will see the openlp.log file. This is
the file to e-mail.
Linux/FreeBSD
If you installed OpenLP from a package:
@:~$ openlp -l debugAlternately, if you are running OpenLP from source:
@:~$ ./openlp.pyw -l debugIf your Linux distribution supports the XDG standard, you will find the log in:
~/.cache/openlp/openlp.logOtherwise, you will find the log file in:
~/.openlp/openlp.logMac OS X
Open Terminal.app and navigate to where you installed OpenLP, usually
/Applications:
@:~$ cd /ApplicationsThen go into the OpenLP.app directory, down to the OpenLP executable:
@:~$ cd OpenLP.app/Contents/MacOSAnd then run OpenLP in debug mode:
@:~$ ./openlp -l debugOnce you have done that, you need to get the log file. In your home directory, open the Library directory, and the Application Support directory within that. Then open the openlp directory, and you should find the openlp.log file in that directory:
/Users/<username>/Library/Application Support/openlp/openlp.log<username> is your username.
I can not play videos or other media
If you can not play video or audio through OpenLP, the problem is
most likely that the media players have not be properly configured. The
recommended media player for OpenLP is VLC, see the manual for config_players for how to
setup VLC as your default player.
If you want to use the System player, but it cannot play your media files, you can look below for how best to set it up.
Codecs
You may need to install codecs for certain files to play. Most newer versions of Windows and OS X will support most media types. Most Linux distributions will require a little more help to get certain media types to play.
Microsoft Windows
Later versions of Microsoft Windows (Vista, Windows 7) generally come with everything you need to play most media formats. If for some reason you need additional codecs we have seen success from the Combined Community Codec Pack (CCCP). You might also wish to check out the K-Lite Codec Pack. If you are having issues, results do seem to vary with the different options. What works for some may not for others, so some trial and error may be required.
macOS
Most modern Macs should already support most popular formats out of the box.
Ubuntu Linux (and variants)
If you are using Ubuntu Linux, or one of its variants (Kubuntu, Edubuntu, etc...) it is a fairly quick and easy process to get all the codecs you need to make things work. You will need to install two meta-packages that contain all the multimedia codecs that you will generally need. From the Software Center install ubuntu-restricted-extras and Kubuntu-restricted-extras, or from the terminal:
user@linux:~ $ sudo apt-get install ubuntu-restricted-extras kubuntu-restricted-extrasNote if you are running Kubuntu there is no need to install the ubuntu-restricted-extras meta-package
For more information on Ubuntu and multimedia issues please check out the community documentation.
Arch Linux
The following command provides the most complete solution for codecs on Arch Linux:
root@linux:~ # pacman -S gstreamer0.10-{base,good,bad,ugly}-plugins gstreamer0.10-ffmpegIf you need more help with Arch Linux and multimedia please see the Arch Linux documentation.
Debian Linux
You will need to add the Debian Multimedia Repository. So add the folowing to /etc/apt/sources.list:
deb http://www.debian-multimedia.org testing main non-freeThen update the repository info:
root@linux:~ # apt-get updateThen install the following packages:
root@linux:~ # apt-get install gstreamer0.10-ffmpeg gstreamer0.10-lame gstreamer0.10-plugins-really-bad gstreamer0.10-plugins-bad gstreamer0.10-plugins-ugly gstreamer0.10-plugins-good gstreamer0.10-x264Fedora Linux
You will need to set up Fedora to play most media formats. This is accomplished using the rpmfusion repository.
Note the following commands will enable a third party repository to your system. Please check out the RPM Fusion site for more information.
To enable both the free and nonfree components for any Fedora official release enter the following commands:
su -c 'yum localinstall --nogpgcheck http://download1.rpmfusion.org/free/fedora/rpmfusion-free-release-stable.noarch.rpm http://download1.rpmfusion.org/nonfree/fedora/rpmfusion-nonfree-release-stable.noarch.rpm'After enabling the rpmfusion repository you will want to refresh your package list, perform any updates and search for gstreamer-good, bad, and ugly and install.
Follow the tutorial using the rpmfusion repository to enable extra audio and video formats on Fedora
The Media Manager appears to be missing some features
If you do not see all the features listed in the Media Manager, you may need to enable them.
To enable the plugins navigate to Settings --> Plugins or press Alt+F7. You will want to
click on the plugin to the left that you would like to enable and select
active from the drop down box to the right.
By default all plugins should be enabled during the first run wizard except the remotes plugin, unless you specify differently.
I can not see the book, chapter, and verse when I display scripture
The book, chapter, and verse should be displayed when you display
scripture. If you can not see this your theme probably has the text size
too small for the info to be seen. See the section of the manual on
themes if you need more
info on text sizes in themes.
I am using PowerPoint 2010 or PowerPoint Viewer 2010 and presentations do not work
Currently OpenLP does not support PowerPoint Viewer 2010. PowerPoint 2010 should work correctly, although some users have reported problems. If you have issues with PowerPoint 2010 or PowerPoint Viewer 2010 try the PowerPoint 2003 or 2007 Viewers. Download the PowerPoint 2007 viewer for free.
I have PowerPoint installed but it does not show as a presentation option
Installing the Visual C++ Runtime Redistributable. has fixed this problem according to some of our users.
I am running a Linux Distro and cannot see the menu icons
This seems to be a problem with XFCE and some versions of Gnome too. To correct this problem, open a terminal and type in the following commands:
gconftool-2 --type boolean --set /desktop/gnome/interface/buttons_have_icons true
gconftool-2 --type boolean --set /desktop/gnome/interface/menus_have_icons trueI chose to use a web Bible but it did not download the entire Bible
Due to copyright restrictions OpenLP cannot download an entire Bible.
It can only download the section you search for. If you do not have an
internet connection where you intend to use OpenLP you will need another
scripture source. For more information about acquiring Bibles please see
the section on the import_bibles.
OpenLP is using a large amount of RAM when showing a presentation
OpenLP uses a large amount of RAM when showing a presentation due to the way it handles presentations. OpenLP itself is unable to show those presentations or load the presentation files, so it interacts with the presentation through either Microsoft PowerPoint or LibreOffice Impress. In order to show the slides in the slide controller, OpenLP requests that the presentation application export the slides to images, and then uses those images as slides. This results in a large amount of RAM being used, especially in presentations with more than about 20 slides.
OpenLP is not displaying correctly, or is not on the correct screen
Please read the documentation on dualmonitors. It is very important to have dual
monitors setup properly for OpenLP to function as expected.
Previews are slow to load when using a theme with an image background
If you are using a JPG formatted image for your background try converting it to another format. There is a notable performance difference between JPG and a format such as PNG. Other formats work in OpenLP but PNG is the preferred image format and yields the best performance. Images should also be sized to the size of your output. For example, if your output screen is 1024x768 you should size your background image to 1024x768 also. OpenLP does not scale images.
OpenLP crashes on startup on Windows
If Windows is missing a proper driver for the graphics card on the
computer, it might cause OpenLP to crash on startup, resulting in a
message saying OpenLP has stopped working. To fix this find,
download and install the newest driver for your graphics card.
I saved service-files in the servicemanager folder but now they are gone
The servicemanager folder which can be found in OpenLP's data folder is used internally by OpenLP for temporary files and anything in there can and will be deleted by OpenLP. In general you should not modify or create files in OpenLP's data folder unless you know what you are doing.
OpenLP freezes on Xfce4 in a dual monitor setup
There is an issue with the Xfce4 compositor that makes OpenLP freeze
when using a dual monitor setup. See configuration of dual monitor for
xfce4display for a
solution.
MP3's and other audio formats do not work
This is a known issue on some systems, and we have no solution at the moment.
Videos can be slow or pixelated. Background Videos are very slow
If you are just playing videos from the Media plugin, try selecting
the Use System for Video playback option in the Media
configuration, accessible by going to Settings --> Configure OpenLP --> Media.
As for text over video, we have no solution for speeding this up.
Reducing the monitor resolution and avoiding shadows and outline text
will help. We are hoping a future release of the toolkit we are using
(QtWebKit) will help improve this, but there is no timeframe at
present.
Why do live backgrounds not work in OpenLP 2.4 on Windows and macOS
Due to issues in one of the underlying frameworks that OpenLP uses (Qt5), live backgrounds do not work in OpenLP 2.4. We aim to fix this in OpenLP 2.6.
Downgrade guide (how to restore a backup)
In some cases new versions of OpenLP can contain bugs that was not discovered during testing, which in some cases can mean that OpenLP cannot function probably and the only way out is to downgrade to the previous version.
Since the OpenLP 2.2 release, new versions of OpenLP always ask if a backup should be made of the data on the first run. It is always recommend to create this backup, since OpenLPs data format often changes between versions, which means that older OpenLP versions cannot read the data created by newer versions. In case of downgrading this backup can be restored. To perform a downgrade follow these steps:
- Open OpenLP and in the menu go to
Tools --> Open DataFolder to open the current data folder in a fileexplorer. If OpenLP cannot open due to a bug seedata_folder. - Keep the fileexplorer window open and close OpenLP
- Uninstall OpenLP and install the old version (if you have not done this already). Do not run OpenLP when the installation completes.
- In the fileexplorer go up one folder-level. You should now see a lot
of folders, find the folders that starts with
openlp. Depending on how many upgrades you have done you will see some folders looking likeopenlp-20160128-185424. These folders are the backups made by OpenLP on upgrade. The numbers are a timestamp that you can use to find the backup with the you wish to restore. - Rename the
openlpfolder toopenlp-broken-updateor similar. - Rename the backup folder you wish to restore to
openlp. - Start OpenLP and watch it load your restored data.
Note: This does not restore your settings!