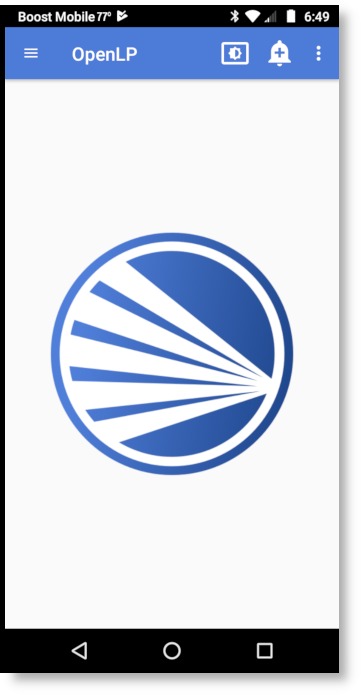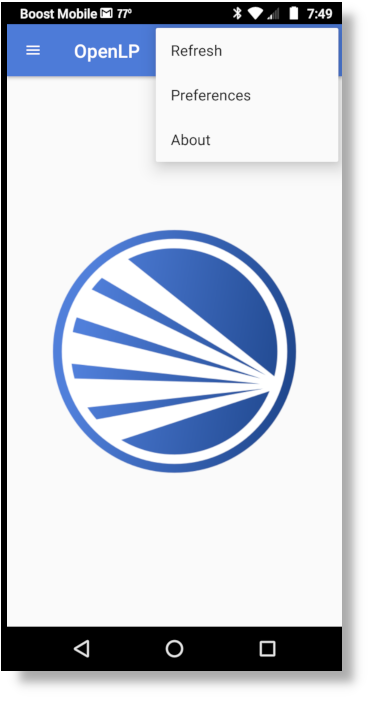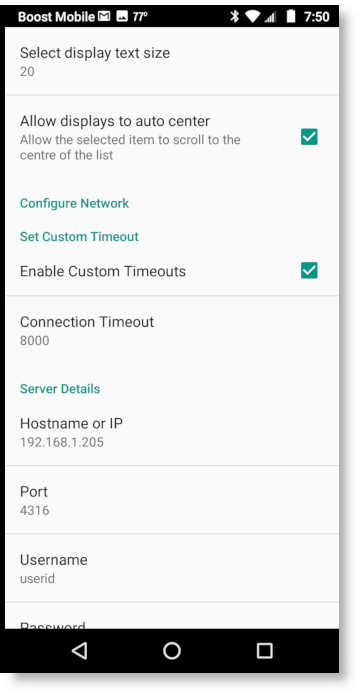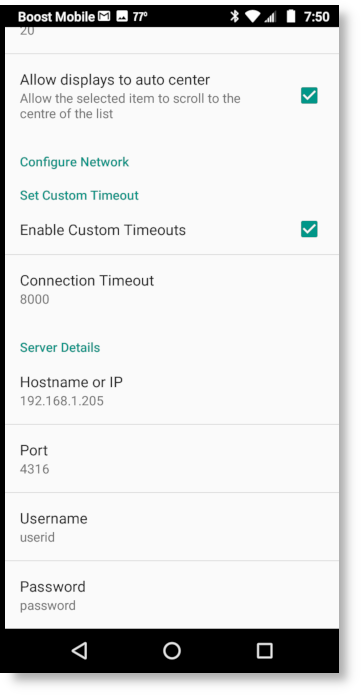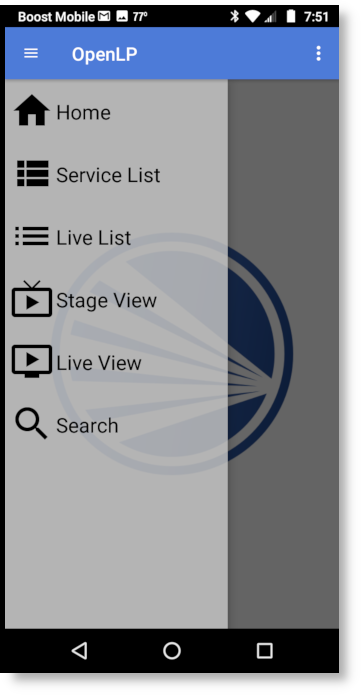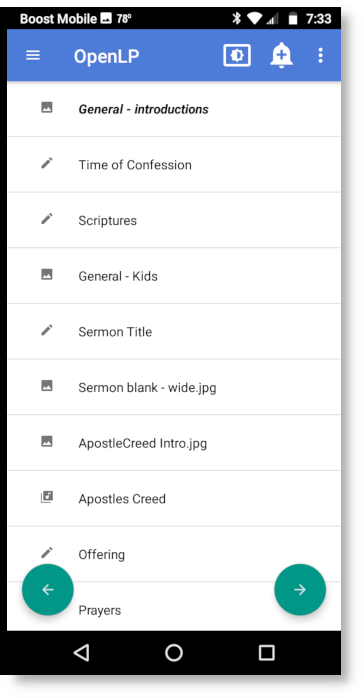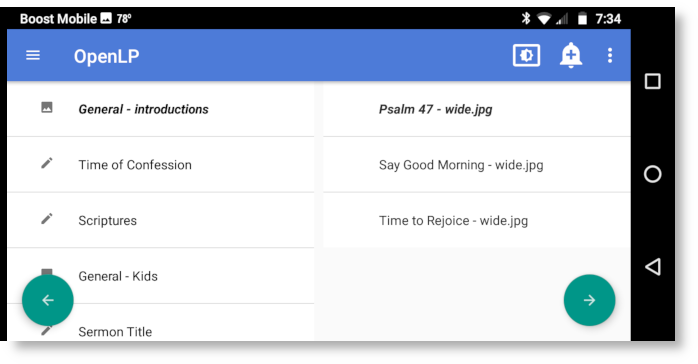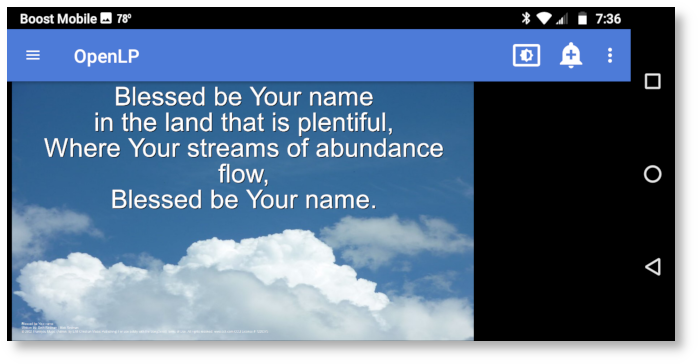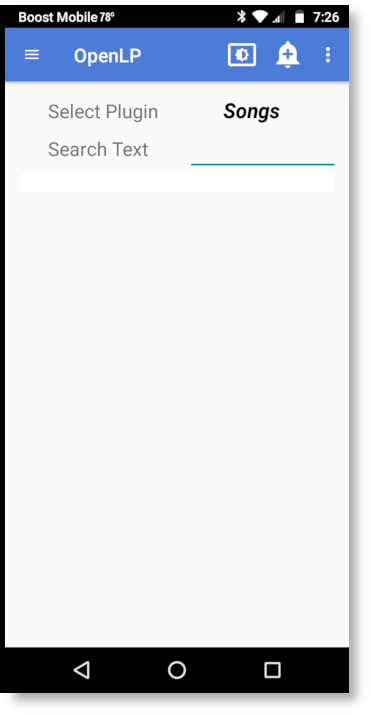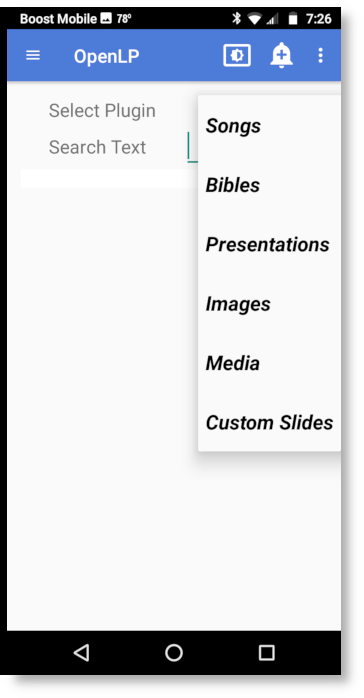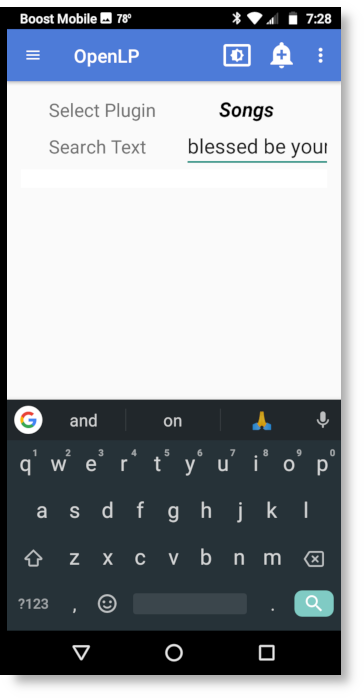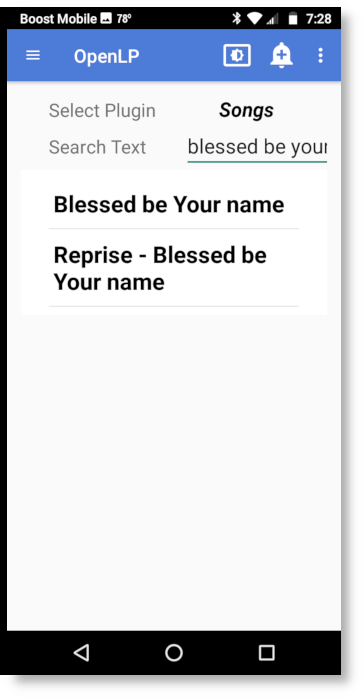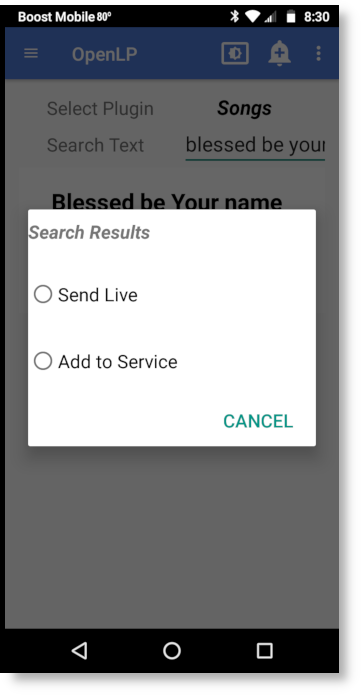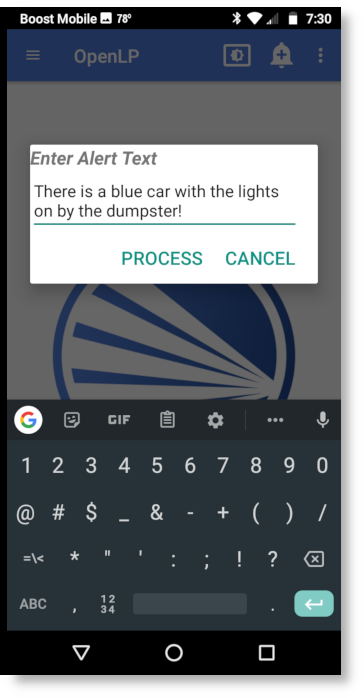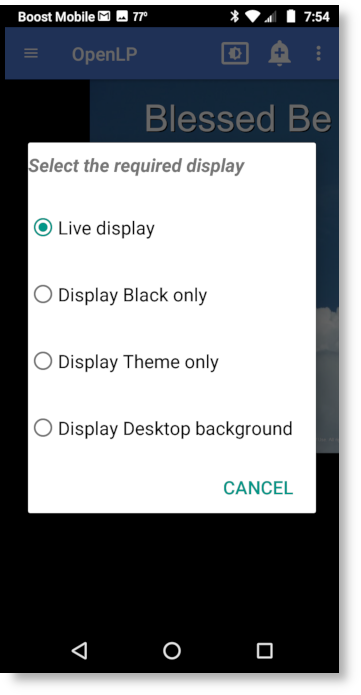7.8 KiB
Android Remote
OpenLP gives you the ability to control your service from an Android based device. The following tutorial will describe how to install and use the application.
Installation
Open the Google Play Store app and search for OpenLP. You
should find the OpenLP
- Remote 2.0 app. Now install the app.
To use the Android application you must be on the same network as the OpenLP instance you are going to operate. If your Android device has Celluar data, you may need to turn it off so that you can communicate with your OpenLP instance through your Wifi connection.
You can now start the app and when you do, you will see the startup screen.
Preferences
After the installation is complete and you open the OpenLP Remote app
you will need to configure your Preferences. Open the preferences by
touching the menu button in the top right corner and tapping on Preferences. This will
show the Preferences screen.
Display Text Size
- Select display text size:
-
This allows you to change the font size for the application display.
Auto center display
- Allow displays to auto center:
-
Check this box to allow the selected item to scroll to the centre of the list.
Set Custom Timeout
In general the OpenLP Remote will work fine without having to change the custom timeout settings. If you experience connection issues or are having trouble staying connected, you can change these settings.
- Enable Custom Timeout:
-
Check this box to enable setting a custom timeout.
- Connection Timeout:
-
Once Custom Timeout has been enabled you can set a custom connection timeout here.
Server Details
You will need to configure the server settings you will use with your
phone. You can find these instructions and settings in the OpenLP
desktop application under remote_tab.
Note: To use the OpenLP Remote you will need to be on the same network as the main computer.
- Hostname or IP:
-
Enter the
Server on IP addressfound inremote_tab. After entering the IP address in the box then selectOK - Port:
-
Enter the
Port numberfound inremote_taband enter it in the box. By default this is 4316. After entering the port number selectOK. - Username:
-
Here you can enter a username used for accessing OpenLP remotely. This must be the same as set in
user_auth. - Password:
-
Here you can enter a password used for accessing OpenLP remotely. This must be the same as set in
user_auth.
Using the Android Remote
After you have completed the setup you are now ready to use the app. Touch the menu button in the top left corner to see the list of views the app supports.
Service List
Selecting Service List will take you to the Service
Manager. Selecting an item in the service manager will immediately make
it live on the projection screen and you will stay on the service screen
on your device. You can use the arrows buttons shown on the bottom left
and right to move to the next slide inside the item.
Live List
Selecting Live List will display what ever is in Service
Manager at the time, or what is live at the moment. If there are items
in the Service Manager they will be shown on the left, and the live item
will be shown on the right. You can use the arrows buttons shown on the
bottom left and right to move to the next slide inside the item.
When using the Live List it can be an advantage to use the
device in landscape mode.
Stage View
Selecting Stage View will display the stage view on your
Android device. See the stage_view section in the manual for a detailed
description.
Live View
Selecting Live View will provide an exact copy of what is
on the main display. See the main_view section in the manual for a detailed
description.
When using the Live view it can be an advantage to use the
device in landscape mode.
Search
Selecting Search will display the search window. On the
search window you are able to search the OpenLP instance library and add
items to the service or display them to the live display.
Selecting the library item to the right of Select Plugin will open
the library search menu. Selecting any item on the menu will allow you
to search that library item.
Selecting the blank line to the right of Search Text will allow
you to enter the text you want to find. The search is the same search
you would make on the instance of OpenLP media-manager and will find parts of the lyrics within
a song if you type in part of the lyrics. When you have typed in your
search criteria, select the search icon in the keyboard to activate the
search.
The search results will be displayed. If no results are shown, please refine your serch criteria by selecting the search text to make changes.
When the search results contain what you are looking for, select the item in the search results.
After selecting an item from the search results you can choose to
Send Live, Add to Service or Cancel.
Alert
To send an alert to the live display, touch the alert button at the top right of the screen.
You can send an alert to the live display by entering the text in the
box and clicking on Process. The alert will be displayed as you have
it configured in configure_alerts.
Blank Display
To blank the display, touch the blank button at the top right of the screen.
Using the display blank type gives you the ability to blank your
screen to the methods described below. You can find out more about this
feature and how it operates on the main computer at blank_control.
- Live display:
-
Do not blank, or unblank the display.
- Display Black Only:
-
Choosing this option will blank your projector to black as if it were shut off.
- Display Theme only:
-
Choosing this option will show your blank theme only, without lyrics or verses. If you are blanking a song with an assigned theme it will blank to that theme. If no theme is assigned or you are blanking a presentation or image, it will blank to the global theme.
- Display Desktop background:
-
Choosing this option will show your desktop wallpaper or a program that you have open on the extended monitor or projector. You can seamlessly switch between the desktop wallpaper or a program and OpenLP by Blank to Desktop.