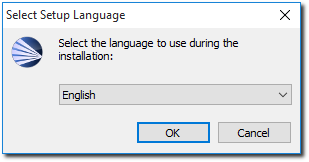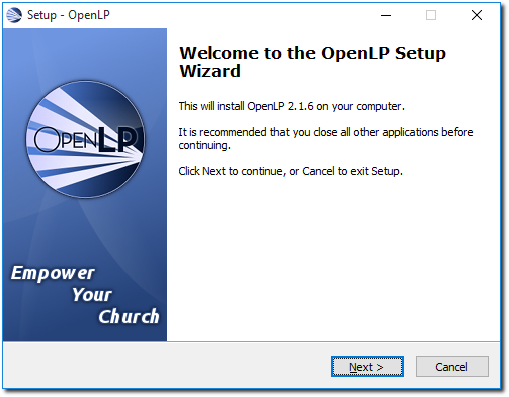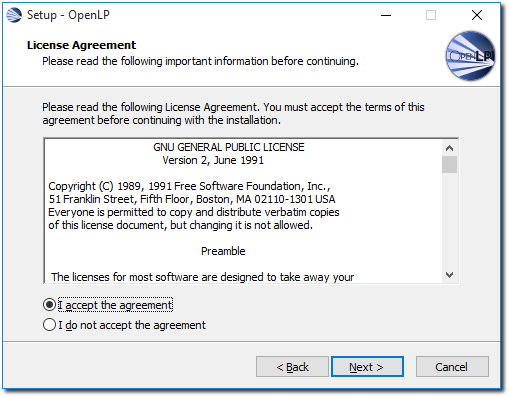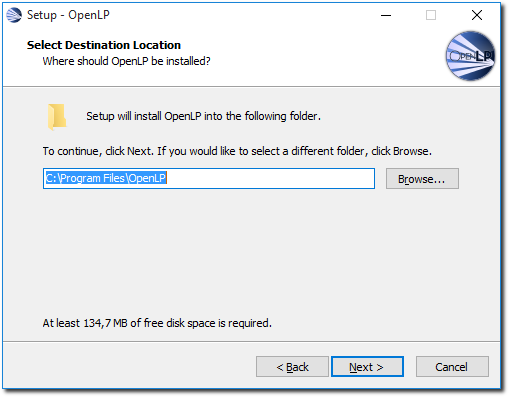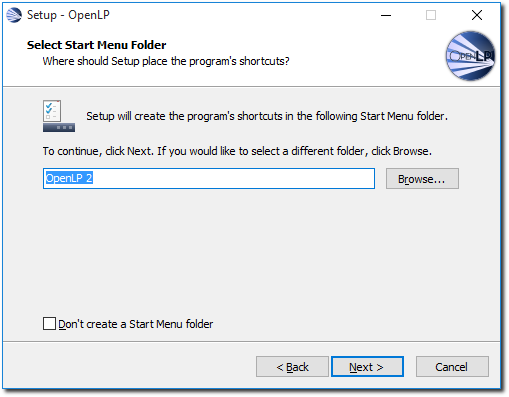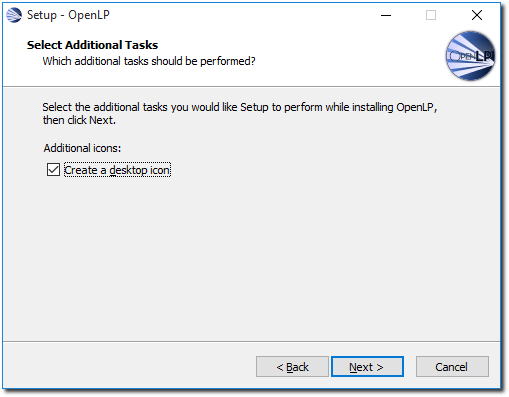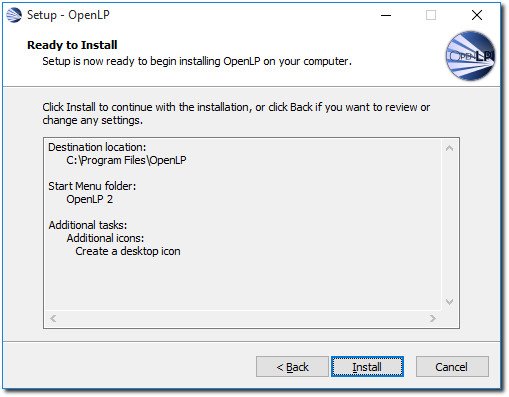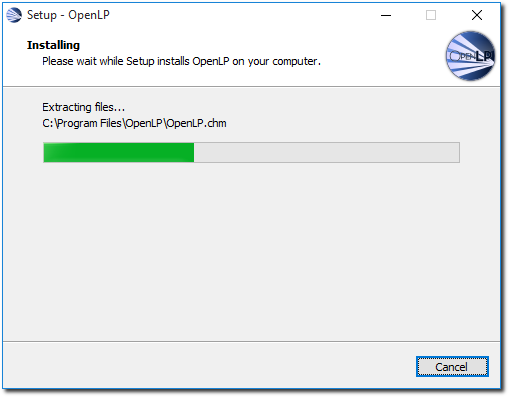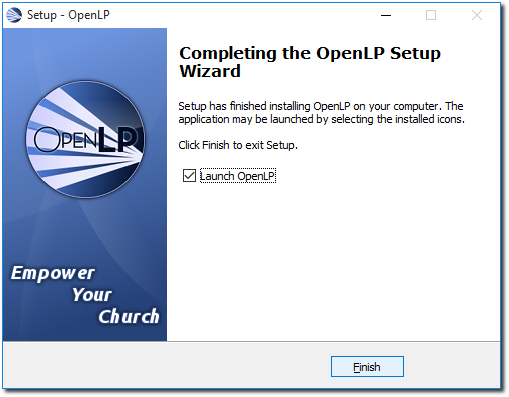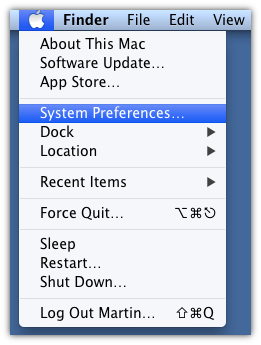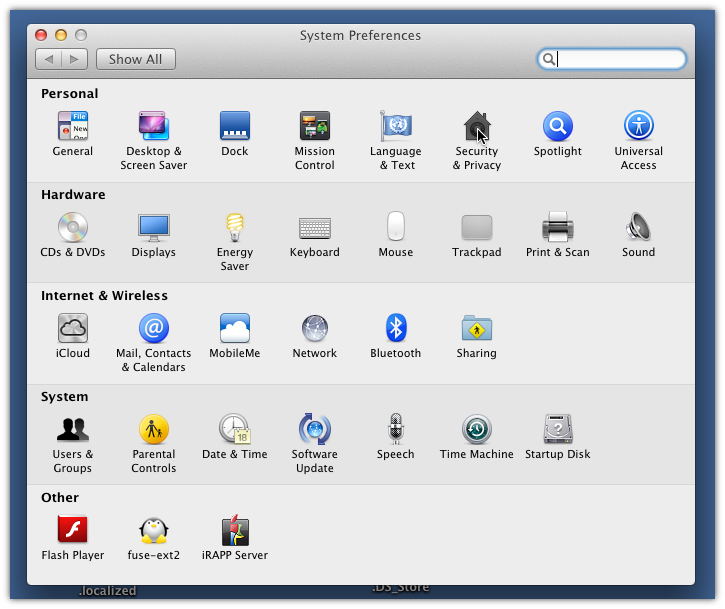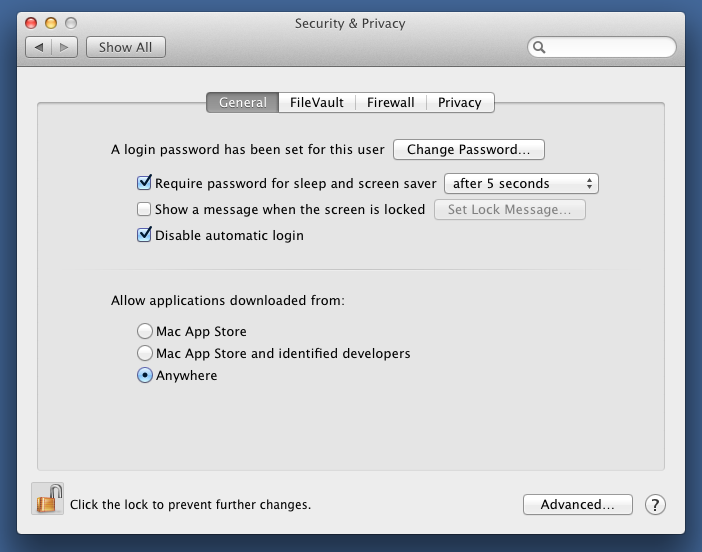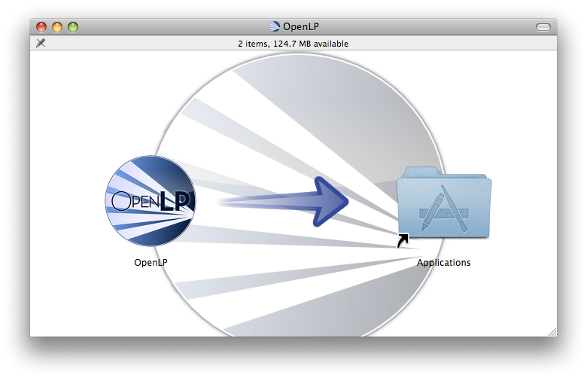2.9 KiB
Installing OpenLP on Microsoft Windows
Installing OpenLP is identical over all supported versions of
Windows. After downloading the file from the download page open the
file by double clicking when the download is complete. After opening the
downloaded file agree to open the unverified file if you are prompted.
On Windows 8 you might have to click More info before you can verify by clicking Run anyway.
Next select your language and click OK
After reading the welcome message click Next to continue the
installation.
Agree to the license agreement. Click Next to continue.
Select the install location for OpenLP. Choosing the default location
is generally the best choice. Click Next to continue.
Select a start menu folder for OpenLP to be visible in. The default
location here is generally the best choice. Click Next to continue.
Select if you want to create a desktop or Quick Launch icon. Click
Next to
continue.
Review your previous choices. If you need to make any changes click
the Back button to
get to the previous choices, or click Install
The progress bar will update you on how far along the installation has gone.
When the install is complete you will have the option to launch OpenLP.
After making your selection click Finish
Installing OpenLP on Mac OS X
Version 10.8 (Mountain Lion) and Newer
With the release of version 10.8 applications not downloaded throught the Mac App Store will not run by default. A setting must be changed in the Security & Privacy Settings to run OpenLP.
Click the Apple icon and open System Preferences
Open the Security & Privacy settings
Change the setting from Mac App Store to Anywhere. If the settings are grayed out click on the lock in the lower lefthand corner of the settings window to enable editing.
If you have not already downloaded the correct file from the OpenLP download page, download it now. Then double click on the .dmg file. Drag the OpenLP icon over to the Applications folder and you will be ready to use OpenLP. OpenLP will be available in your Applications folder.