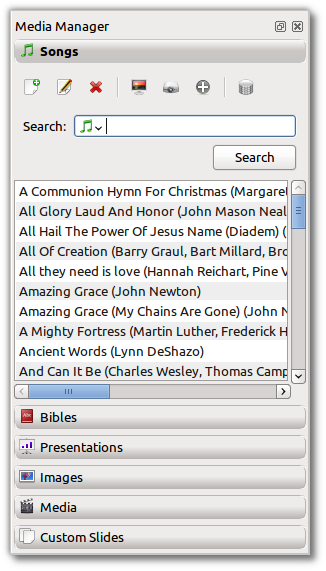12 KiB
Media Manager
Once you get your system set up for OpenLP you will be ready to add
content to your g-service-manager. This will all happen through the
g-media-manager. The
g-media-manager
contains all the Bibles, Songs, Presentations, Media, and Custom Slides
that you will project through OpenLP.
If you don't see the "Songs", "Bibles" and other media items in the
g-media-manager, then
refer to t-no-media-items in the troubleshooting guide.
Songs
Clicking on Songs in the g-media-manager will display the songs media item. The
songs media item shows a list of all the songs in the songs
database.
Toolbar
 Add
song
Add
song-
Open the song edit dialog to add a new song.
 Edit
song
Edit
song-
Open the song edit dialog to make changes to the selected song.
 Delete song
Delete song-
Remove the selected song(s) from the song list.
 Preview song
Preview song-
Send the selected song to the
g-preview-slide-controller.  Send
song live
Send
song live-
Send the selected song to the
g-live-slide-controllerto be shown on the display screen.  Add
song to service
Add
song to service-
Add the selected song(s) to the
g-service-manager. Songs can also be added to theg-service-managerby means of drag and drop from theg-media-manager.  Maintain
authors, topics and books
Maintain
authors, topics and books-
Open the song maintenance dialog to add, edit or delete authors, topics or song books.
Note: Right-clicking on a song in the list will display some of the same options.
Search
Clicking on the icon in the search box displays a list of search options. The following options are available:
 Entire
Song
Entire
Song-
Search the title, lyrics and comments fields.
 Titles
Titles-
Search the title field only.
 Lyrics
Lyrics-
Search the lyrics field only.
 Authors
Authors-
Search the associated authors.
 Themes
Themes-
Search the assigned themes.
Click the Search button to perform a search and display the
results in the song list.
Bibles
Clicking on Bibles in the g-media-manager will display the Bibles media item.
The Bibles media item shows Bible verses and provides a search function
to find Bible verses and add them to the g-service-manager.
Toolbar
 Import Bible
Import Bible-
Import Bibles from a number of formats. This is discussed in detail on the
bibles-importpage.  Preview verses
Preview verses-
Send the selected verses to the
g-preview-slide-controller.  Send
verses live
Send
verses live-
Send the selected verses to the
g-live-slide-controllerto be shown on the display screen.  Add
verses to service
Add
verses to service-
Add the selected verses to the
g-service-manager. Verses can also be added to theg-service-managerby means of drag and drop from theg-media-manager.
Note: Right-clicking on a selection of verses will display some of the same options.
Quick Search Tab
The following options are available on the quick search tab:
- Find
-
Clicking the icon in the Find box displays a list of search options. The following options are available:
 Scripture Reference
Scripture Reference-
Search for a specific verse using a scripture reference format. The following formats are supported:
- Book Chapter
- Book Chapter-Chapter
- Book Chapter:Verse-Verse
- Book Chapter:Verse-End (this will display verses to the end of the chapter)
- Book Chapter:Verse-Verse, Verse-Verse
- Book Chapter:Verse-Verse, Chapter:Verse-Verse
- Book Chapter:Verse-Chapter:Verse
 Text
Search
Text
Search-
Search by a keyword or words. Use more words to narrow down the list of results. If you search for "Jesus God" it searches sentences which contain both words, Jesus and God. If you search for "Jesus, God" separated by a comma, it searches for sentences which contain at least one of the words, Jesus or God.
- Version
-
Once a Bible has been imported, it will be displayed in the drop down box. Select a version from the list of the Bibles.
- Second
-
If
Display second Bible verseshas been selected in the Bibles configuration, this option will be available. This is used to display another version of the Bible for comparison. Both versions will be displayed. If there is not enough space on one slide, the Second verses will be displayed on the next slide. - Layout Style
-
The following options are available to set how Bible verses are displayed:
- Verse Per Slide
-
Display one verse per slide.
- Verse Per Line
-
Start each verse on a new line until the slide is full.
- Continuous
-
Verses flow together, separated by verse number and chapter if chapter is selected to show above.
This setting is also accessible in
Setttings --> Configure OpenLPon the Bibles tab.Note: Changes to layout style do not affect verses already in the
g-service-manager. 
 Keep/Clear Results
Keep/Clear Results-
Normally, when a search is run, the previous verses are cleared. To retain the previous set of verses, toggle this button.
Click the Search button to perform a search and display the
results in the verse list.
Advanced Tab
The Advanced tab is convenient for selecting Bible verses by book, chapter and verse from a set of drop down boxes.
- Book
-
Click on the drop down box and select a book from the list.
- Chapter/Verse
-
Select the From chapter and verse, and the To chapter and verse.
Version, Second and Layout Style are the same as in the Quick search tab.
Click the Search button to perform a search and display the
results in the verse list.
Presentations
Clicking on Presentations in the g-media-manager will display
the presentations media item. The presentations media item shows a list
of imported presentations.
Toolbar
 Load
presentation
Load
presentation-
Import a presentation. Presentations need to be imported in order to control them from within OpenLP.
 Delete presentation
Delete presentation-
Removes the selected presentation from the list. Note that this does not delete the original presentation from the disk.
 Preview presentation
Preview presentation-
Send the selected presentation to the
g-preview-slide-controller.  Send
presentation live
Send
presentation live-
Send the selected presentation to the
g-live-slide-controllerto be shown on the display screen.  Add
presentation to service
Add
presentation to service-
Add the selected presentation to the
g-service-manager. Presentations can also be added to theg-service-managerby means of drag and drop from theg-media-manager.
Note: Right-clicking on a presentation will display some of the same options.
Images
Clicking on Images in the g-media-manager will display the images media item.
The images media item shows a list of imported images.
Toolbar
 Load
image
Load
image-
Import one or more images. Images need to be imported in order to be used in OpenLP.
 Delete images
Delete images-
Removes the selected image(s) from the list. Note that this does not delete the original image(s) from the disk.
 Preview image
Preview image-
Send the selected image(s) to the
g-preview-slide-controller.  Send
image live
Send
image live-
Send the selected image(s) to the
g-live-slide-controllerto be shown on the display screen.  Add
image to service
Add
image to service-
Add the selected image(s) to the
g-service-manager. Images can also be added to theg-service-managerby means of drag and drop from theg-media-manager.  Replace live
background
Replace live
background-
Replace the current live theme background with the selected image. This has effect until the theme changes, or the Remove Backgound button is clicked.
Note: Right-clicking on an image will display some of the same options.
Media
Clicking on Media in the g-media-manager will display the media item for media.
The media item shows a list of imported audio or video files.
Note: On some computers OpenLP has trouble displaying videos. Please read the Frequently Asked Questions for tips on how to resolve these issues.
Toolbar
 Load
media
Load
media-
Import one or more media files. Media files need to be imported in order to be used in OpenLP.
 Delete media
Delete media-
Removes the selected media file(s) from the list. Note that this does not delete the original media file(s) from the disk.
 Preview media
Preview media-
Send the selected media to the
g-preview-slide-controller.  Send
media live
Send
media live-
Send the selected media to the
g-live-slide-controllerto be shown on the display screen.  Add
media to service
Add
media to service-
Add the selected media to the
g-service-manager. Media can also be added to theg-service-managerby means of drag and drop from theg-media-manager.  Replace live
background
Replace live
background-
Replace the current live theme background with the selected media. This has effect until the theme changes, or the Remove Backgound button is clicked.
Note: Right-clicking on a media file will display some of the same options.
Custom Slides
Clicking on Custom Slides in the g-media-manager will display
the custom slides media item. The custom slides media item shows a list
of custom textual items. Custom slides are useful for creating
unstructured text items, such as liturgy or prayers.
Toolbar
 Add
custom slide
Add
custom slide-
Open the song edit dialog to add a new custom slide.
 Edit
custom slide
Edit
custom slide-
Open the song edit dialog to make changed to the selected new custom slide.
 Delete custom slide
Delete custom slide-
Remove the selected custom slide(s) from the list.
 Preview custom slide
Preview custom slide-
Send the selected custom slide to the
g-preview-slide-controller.  Send
custom slide live
Send
custom slide live-
Send the selected custom slide to the
g-live-slide-controllerto be shown on the display screen.  Add
custom slide to service
Add
custom slide to service-
Add the selected custom slide(s) to the
g-service-manager. Custom slides can also be added to theg-service-managerby means of drag and drop from theg-media-manager.
Note: Right-clicking on a custom slide in the list will display some of the same options.