13 KiB
Projector Remote Control
The Projector Manager allows you to remotely control a network-connected projector that conforms to the Japan Business Machine and Information System Association (JBMIA) PJLink specification. Available in OpenLP v2.2.
Projector Settings
The available projector options can be changed using the main settings menu by going to Settings -> Configure OpenLP -> Projectors tab.
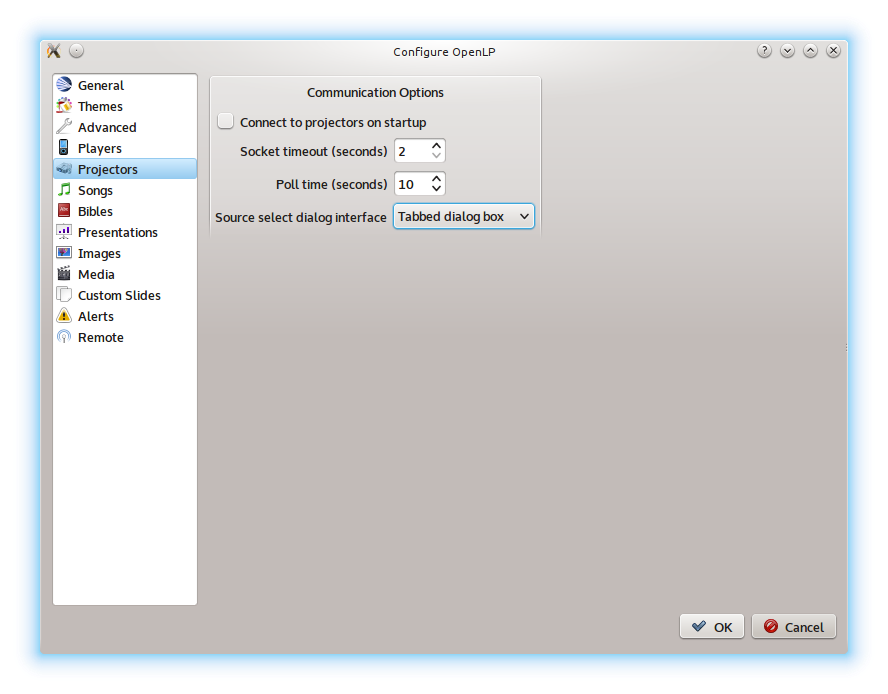
The options available are:
Connect to projectors on startup : Check if you want to attempt to connect to all projectors when OpenLP starts
Socket timeout (seconds): Time in seconds to wait for the projector connection. Available options are 2 to 10 seconds.
Poll timeout (seconds): How often to poll the projector for status information. Available options are 2 to 60 seconds. NOTE: PJLink specifications call for automatic disconnect after 30 seconds of inactivity.
Source select dialog interface: Select whether you want all video source options on one dialog page or to use tabs to consolidate the inputs based on video group.
Once you are satisfied with the settings, click on the "OK" button, otherwise click on the "Cancel" button to ignore changes and close the dialog.
Projector Manager
The Projector Manager is the interface to controlling your projector(s). It is located on the bottom-right corner of OpenLP just below the Theme Manager.
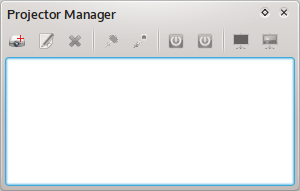
The icons on the Projector Manager tab will depend on projector entries as well as how many projectors are selected at once.
A list of possible projector icons are:

Add a new projector

Edit selected projector

Select the video source of the selected projector

Delete the selected projector

Show information about the selected projector

Connect to selected projector

Connect to multiple selected projectors

Disconnect from selected projector

Disconnect from multiple selected projectors

Power on selected projector

Power on multiple selected projectors

Power Off (standby) selected projector

Power Off (standby) multiple selected projectors

Blank screen - Close the shutter on selected projector

Blank screen - Close the shutter on multiple selected projector

Show screen - Open the shutter on selected projector

Show screen - Open the shutter on multiple selected projectors
Adding a Projector
To add a new projector, click on the "Add new projector" icon on the Projector Manager tab bar. You will be given an input dialog box like the below image.
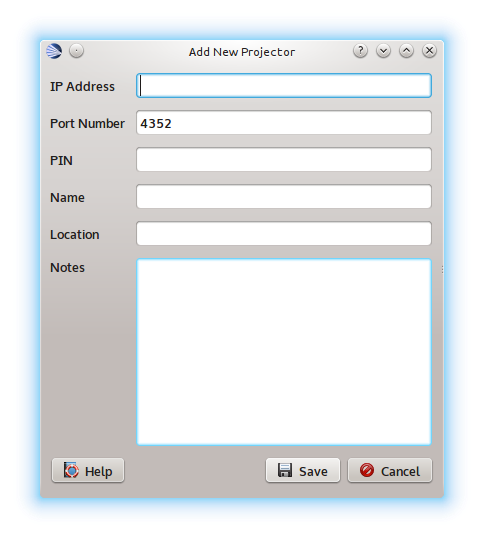
The required information are "IP Address", "Port Number", and "Name" entries. The port number is already set with the default PJLink port.
The "PIN" entry is only needed if the projector you are connecting to has the PJLink PIN set. Be careful, since most projectors have a separate entry for the PJLink PIN, any other network PIN or password, as well as a separate entry for any HTML access name/password settings (if the projector has HTML webpage access). The PIN setting here is ONLY used if the projector has a "PJLink access code" or "PJLink PIN" setting.
Once you are done entering the new information, click on "Save" to save the entry and add it to the projector manager list. Congratulations, you now have your first projector entry in the list and ready for control.
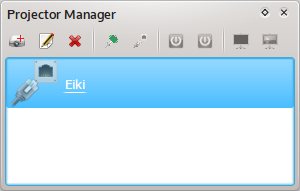
When you have multiple projector entries selected, the projector manager toolbar will change to the following:
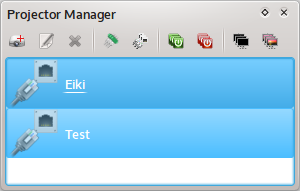
Once you select a projector, the icons will also change based on the status of the projector.
Projector Status Icons
The icons next to the projector entry in the projector manager list give you a quick visual status of the projector.
The icons you will see for the projector are:

Projector is disconnected

Attempting to connect to projector

There was an error connecting to projector

Projector is off (standby)

Projector is in warmup mode

Projector is on

Projector is in cooldown mode in preparation for power off/standby mode

Projector is reporting some kind of error
Projector Menus
These are the descriptions of the menu items you may see. Note that the menu entries you see will vary depending on the status of the projector. The list of all menu options in alphabetical order are:
Blank Screen : Close shutter so screen is blank. NOTE: This entry is replaced with the "Show Screen" entry when the shutter is open.
Connect Projector : Connect to this projector. NOTE: This entry is replaced with the "Disconnect Projector" entry when the projector is connected.
Delete Projector : Delete this entry from the database.
Disconnect Projector : Disconnect from this projector. NOTE: This entry is replaced with the "Connect Projector" entry when the projector is connected.
Edit Projector : This will allow you to edit the information on this entry and save changes to the database.
Edit Input Source : This will allow you to customize the look of the source input select screen with text that is meaningful for you. NOTE: This entry is only available when the projector is connected and powered on.
Power Off Projector : Tell the projector to enter standby. NOTE: This entry is replaced with the "Power On" entry when the projector is in standby.
Power On Projector : Tell the projector to power on. NOTE: This entry is replaced with the "Power Off" entry when the projector is on.
Select Input : Select the projector video source the projector will use. NOTE: This entry is only available when the projector is connected and power is on.
Show Screen : Open shutter so you can see the picture. NOTE: This entry is replaced with the "Blank Screen" entry when the projector shutter is closed.
View Projector Information : This will show you the saved information on this entry in the database as well as the extra information about the projector once it's connected and talking. NOTE: This entry is only visible when the projector is connected and power is either on or in cooldown mode.
You will see the following menu items when you right-click on a projector item.
Initial Menu
When you first enter a projector or when you first start OpenLP, you will select from the following menu items:
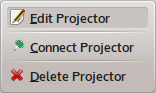
Projector Connected in Standby Mode
Once the projector has been connected, and if the projector is not powered on, you get the below menu list:
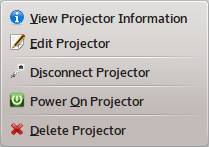
Projector Connected in Warmup Mode
Once the projector is in warming up, you will see the following menu:
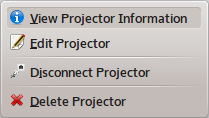
Projector Connected and Power On
Once the projector is on, you will see the following menu:
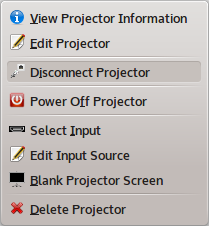
Projector Connected and in Cooldown Mode
When the projector is cooling down, you will see the following menu:
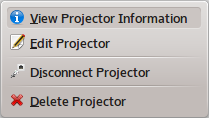
Video Source Input Select Options
If you want to change the video source the projector uses, click on the "Select Source" option, then select from the pop-up window which video source you want to use.
You have an option of setting two different styles for selecting the video source. The default option is all entries on one radio button dialog. The Other option is to have the selections grouped by type. This option is available in the Settings -> Configure OpenLP -> Projectors tab under the "Source Select dialog interface" option.
NOTE: These images is an example only - what options you will have will vary depending on the projector you have. These images show the default PJLink text.
"Single dialog box" will give you the following menu dialog:
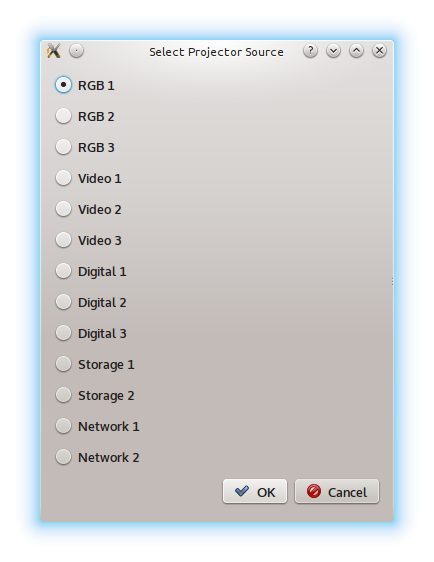
"Tabbed dialog box" will give you the following menu dialog:
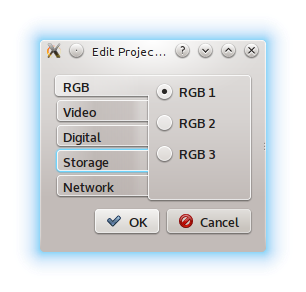
Video Source Input Edit Options
When you want to customize how the video source select text looks, you will see a dialog box that looks like the following (NOTE: this is the single dialog box - the tabbed dialog box will have similar options available):
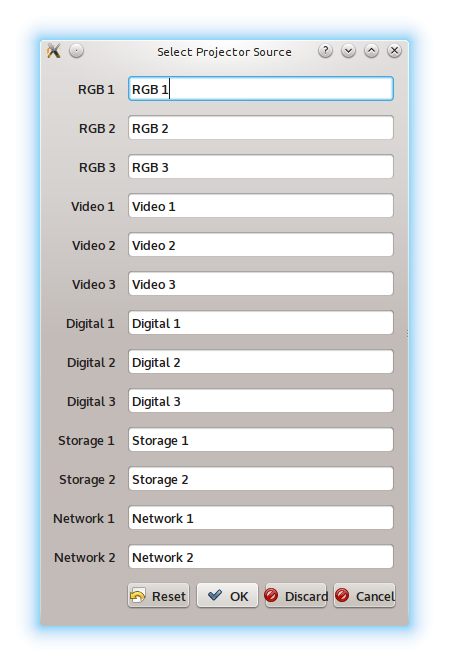
Once you are satisfied, you can click on the "OK" button to save the changes, or click on the "Cancel" button to discard these changes and continue to use the previously saved user-defined text (or the PJLink defaults if you have no previously saved user-defined text).
If you don't like the changes, the "Reset" button will reset the text back to the previously saved text (or PJLink defaults if you have no previously saved user-defined text) and allow you to continue editing.
If you _really don't like the text, you can select the "Discard" button and remove all entries from the database. WARNING: This will delete _all of the user-defined entries for this projector in the database and return them to the PJLink defaults.