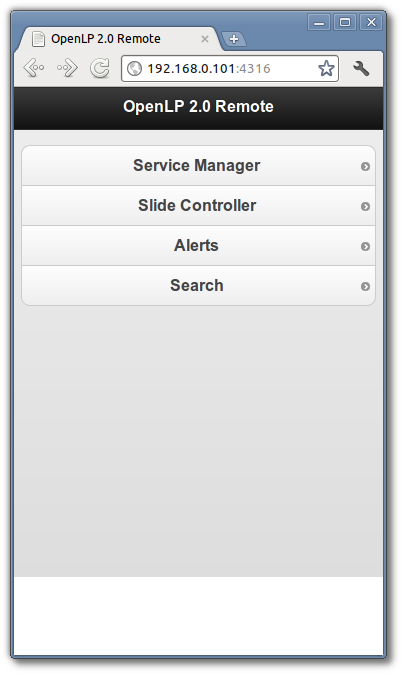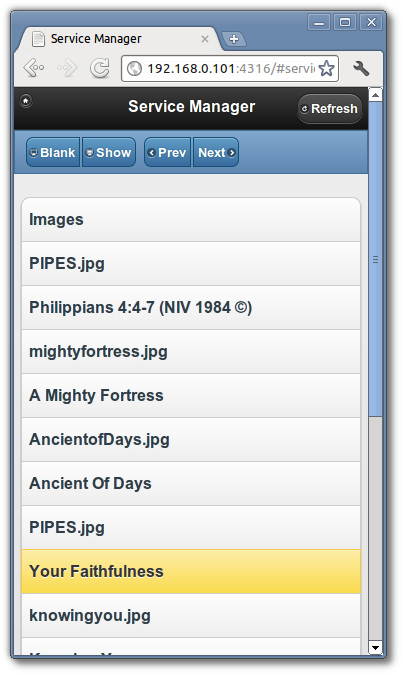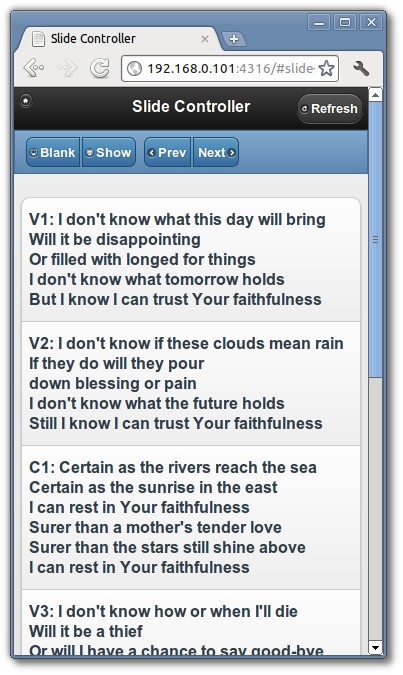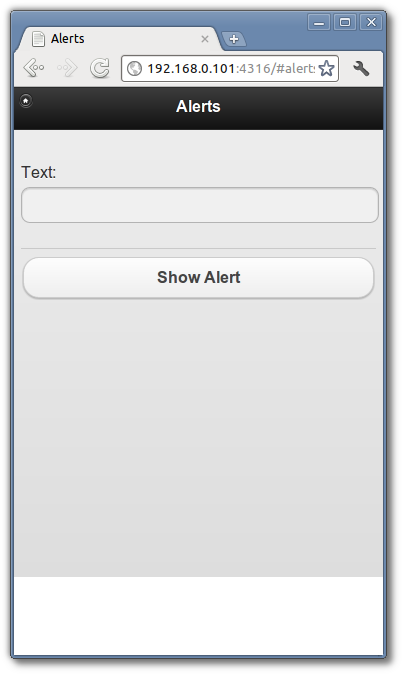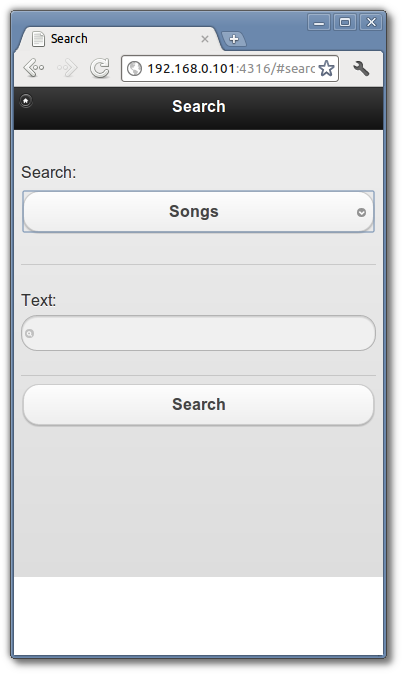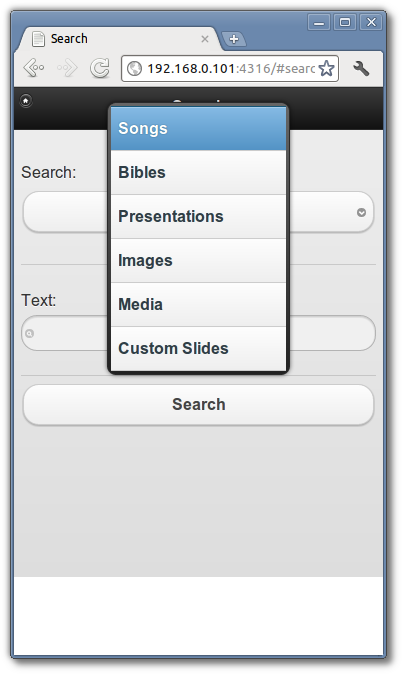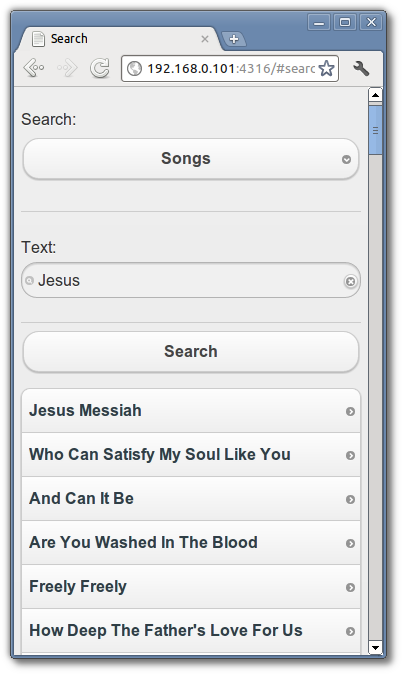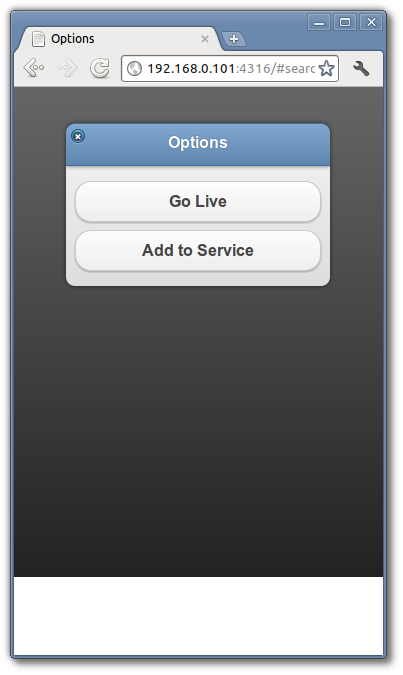5.1 KiB
The Web Remote
OpenLP gives you the ability to control the creating_service. You also
have the ability to search for and add or display media from the media-manager or send an
alerts, using a remote
computer, netbook or smartphone and a web browser. You can use the web
remote to control the entire service away from the main computer or,
have the nursery or daycare send an alerts message to the projection screen. This could
also be used for a guest speaker or worship team leader to control their
own slides if needed.
The first step is to make sure the Remote plugin is activated. You
can accomplish this by following the instructions in the plugin_list. The second step
is to configure the settings you will use with the web browser. You can
find these instructions and settings in remote_tab.
Open a web browser, type in the Remote URL you found in remote_tab and press the
Enter key. For this
example we will use http://192.168.0.101:4316. You will then be
presented with the home page of the OpenLP Remote.
Service Manager
Clicking on Service Manager will display the service item
list from the creating_service.
Clicking on any item in the Service Manager will immediately take you to the Slide Controller.
You will find the following buttons throughout the web remote interface.
The home button is found on most of the pages in the top left hand corner of the remote interface and clicking it will take you back to the home page of the OpenLP remote.
When changes are made on the main computer clicking on refresh will show the changes in the remote viewer.
Clicking this button will blank the display on the projector screen. Clicking on an item in the Service Manager will automatically show the item on the screen.
If the screen is blanked, clicking on this button will unblank the display.
This button will move you upward through the Service Manager and Slide Controller.
This button will move you downward through the Service Manager and Slide Controller.
Note: The buttons Blank, Show, Prev and Next are conveniently located on the top and the bottom of the remote interface to help eliminate scrolling.
Slide Controller
After you click on an item in the Service Manager you will be taken to the Slide Controller interface.
You will find the verses displayed as they appear in the live view on
the main computer and the first verse will be displayed on the
projection screen. You can use the Prev, Next or click on each verse using the mouse to
display them.
Note: The remote interface replicates the OpenLP software. When displaying images, clicking on a single image in the service manager will display it immediately. The first image in a group of images and the first slide in a presentation will also be displayed immediately when clicked on in the web remote service manager.
Alerts
You can send an alert to the projection screen by entering the text
in the box and clicking on Show Alert. The alert will be displayed as you
have it configured in configure_alerts.
Search
Using the search function gives you the ability to search for a particular media, add it to the service or display it immediately.
Clicking on Songs will display your media options to search
through. Click on the media type that you want to search.
Enter the text you want to search for. You can click Search or press Enter on the keyboard. If you
do not enter any text to search for, you will be presented with your
entire list of media for the selected media.
Note: When searching Bibles media you must enter the exact name,
chapter, verse or verses. Searching Songs will search titles and lyrics with the text
used.
For this example we are searching "Songs" and the word "Jesus". The results will be displayed below the search button.
After finding the song you searched for, clicking on the song will bring up the next screen.
Click on Go Live to immediately display your media on the
projection screen. Click on Add to Service to add your media to the bottom of
the creating_service.