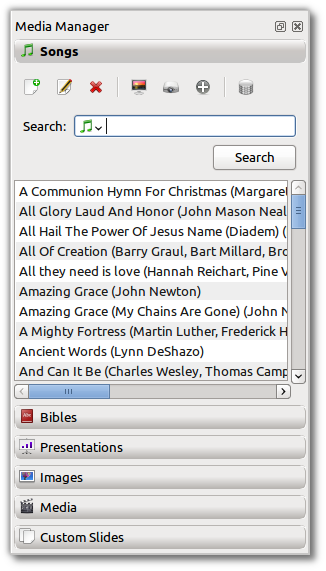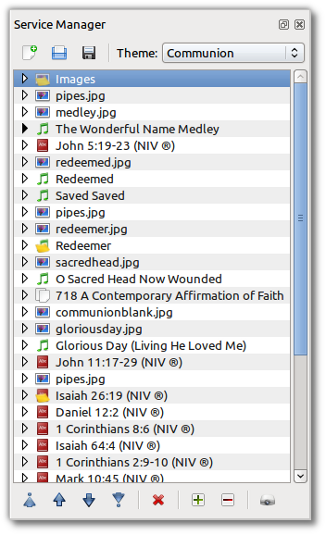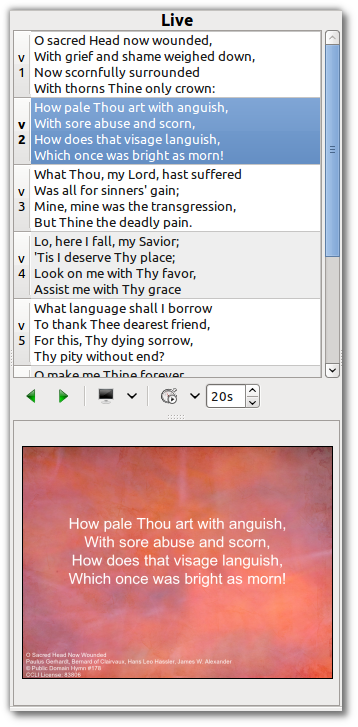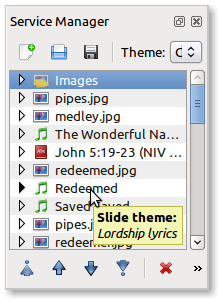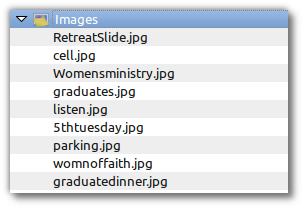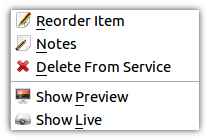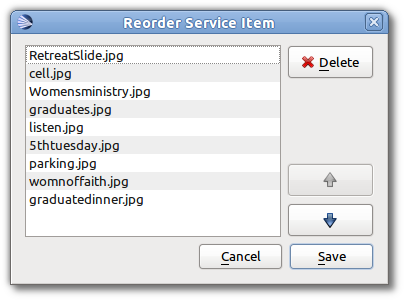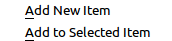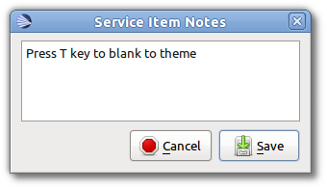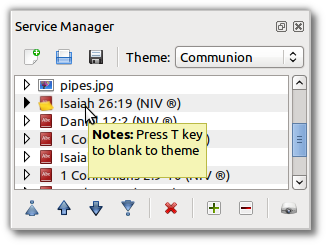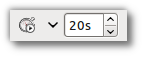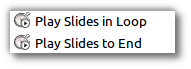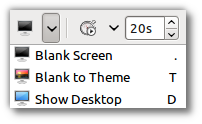12 KiB
Service Manager
Creating a Service
Now that you have OpenLP set up the way you want, it is time to put it to use.
Everything you need to display will be in the left panel called the
g-media-manager, under
their respective categories. Using the g-media-manager you can add new media, songs, images,
Bibles or create a custom slide as discussed earlier in the media-manager section.
On the right side of your screen at the top is the Service Manager.
Anything you want to display should be in the Service Manager and
preferably in the order you want to display it. To add your media you
can click on an item in the media-manager hold and drag your selection from the
media-manager over to
the Service Manager or, after clicking the media or verse you
want to use, click the  . This will add your media to the service side at the
bottom. Once it is in the Service Manager you can click on your item and
drag and drop it in the order you want or, click the item and use the
icons shown below to move it up or down in the order you want.
. This will add your media to the service side at the
bottom. Once it is in the Service Manager you can click on your item and
drag and drop it in the order you want or, click the item and use the
icons shown below to move it up or down in the order you want.
 Move item to the
top of the service.
Move item to the
top of the service.
 Move item up one
position in the service.
Move item up one
position in the service.
 Move item down
one position in the service.
Move item down
one position in the service.
 Move item
to the end of the service.
Move item
to the end of the service.
To view your Bible or song verses one by one, use the icons below. This is a convenient way to move around through the verses if they are skipped or repeated. Double-click on the verse you want to display live.
 Collapse all the service items.
Collapse all the service items.
 Send the selected item
to Live.
Send the selected item
to Live.
Note: You always have the option to send any media
live direct from the media-manager. Please see the media-manager section for
more details.
Displaying an Item
When you have all of your items needed for the service in your
Service Manager there are a few ways to get them to display on the
screen. You can double-click the item, click it once with the mouse and
push the Enter key on
your keyboard, right click the item and left click Show Live or
click it once with the mouse and click on the projector  at the bottom of the Service
Manager.
at the bottom of the Service
Manager.
Any of these methods will display your item on the screen. When your item is displayed, it will appear in the Live windows just to the left of the Service Manager.
To Preview an item in the left Preview panes, right click the item and left click Show Preview.
Changing a Service Theme
When you get your Service file set up and you are previewing a slide
or sending it Live and you notice you don't have the correct theme for
it, you can right click the item and mouseover Change Item Theme and
select the theme you want to use.
An easy way to check which theme you are using is to move your mouse cursor over an item in your service and you will see a popup with the theme being used.
Moving Through a Service
Once you have your first item displayed live you can move through the
service in a couple of ways. You can double-click on each item you need
displayed, or click it once and press enter. If your songs, verses, etc.
are in the order you will be displaying them, you can use the Right Arrow key on your
keyboard to move down through your service. Pressing the Left Arrow key will move up
through the service. Every time you press the Left Arrow or Right Arrow key the next item
in your Service will be displayed.
Moving Through a Song, Bible Verses or Images
When you display a song or Bible verse with multiple verses you will need to move through them. When a song or verse is being displayed you will see the lyrics in the top Live window and how it actually appears on your display in the bottom Live window.
To change slides you can use your mouse to click on each slide in the top Live window, use the Left Arrow and Right Arrow icons under the top Live window.
You can use the Down Arrow key to move down through the song or
verses. Using the Up Arrow key will move you from bottom to top. Page Up and Page Down keys will do the
same thing.
There is shortcut support for the Live Controller in OpenLP. This allows you to navigate through, and jump between, your slides in the Live Controller using only your keyboard. This works for any type of slides, e.g. songs, Bible verses and images.
How does it work?
If you want to jump to verse 3 using the keyboard you press v and within a time frame of
350ms you press 3. Keep
in mind to be quick and you will be successful.
The available keyboard shortcuts are:
- Verse: v
- Chorus: c
- Bridge: b
- Pre-Chorus: p
- Intro: i
- Ending: e
- Other: o
- and the numbers from 0-9
Adding a Group of Images
At some point you may have a group of images to display together. It
may be pictures from a youth group adventure, bulletin announcements, or
some other reason. Once you add your images to the media-manager hold the Ctrl key on your keyboard and
click each image you want to add as a group. As you click the images
they will remain highlighted. When you are done with your selections you
can either click the  icon above the images or, click on one of the
highlighted images, hold the mouse button and drag them over to the
Service Manager side and place them where you need them.
icon above the images or, click on one of the
highlighted images, hold the mouse button and drag them over to the
Service Manager side and place them where you need them.
Sorting a Group of Images
If you do not like the order the images are in, right click Images.
Left click Reorder Item.
From this box you will be able to rearrange the order of your images
by clicking on one and using the Up and Down arrows to move it to where you want it. If
there is an image you do not want in your order, click on it and then
click the Delete
button. When you are done arranging your images click Save.
If you need to add another image from the media-manager to your group
of images, left click the image you want to add and hold the mouse
button and drag it over your group of Images and release the mouse
button. You will be given two options, Add New Item and Add to Selected Item.
If you click Add New Item your image will be separate from
your group of images as another item at the bottom of the Service. If
you click Add to Selected Item your image will be added to
your group of images.
Adding a Service Note
You have the ability to leave yourself or the next projector person a service note. This is done by right clicking on an item in your service manager and left clicking Notes.
You can type your note in the box and click Save. If you change your
mind you can click Cancel. Your note will appear as a yellow note on
your item.
To view your note move your mouse cursor over the item in your service and you will see a popup with the information you typed in your note.
If you need to change your Note or delete it, open it again, delete
your text and click Save
Using the Service Timer
The Service Timer is available for any media item with multiple slides. This includes Bible verses, Songs, or a group of images. The Service Timer is accessed in the Live Controller Bar between the Live panes.
The time delay increment is in seconds. Use the up or down arrow on the right of the timer to change the number of seconds or type in the number of seconds you want to use. This number determines how many seconds will lapse before your media item will automatically change to the next slide.
Immediately to the left of the second counter is a down arrow. Clicking on this arrow will give you two options for the use of the timer.
- Play Slides in Loop:
-
Selecting this option will continuously loop your slides from beginning to end, and back to the beginning again. The slide loop will continue until you click the timer start and stop button again or move to the next service item.
- Play Slides to End:
-
Selecting this option will display your slides through once and stop at the end.
 Timer start and stop:
Timer start and stop:-
Click this button to start or stop the timer function. You can also use the keyboard shortcut
Lto start and stop the continuous loop.
Using the "Blank to" Control
On the Live Controller Bar in between the Live windows are three options to Blank your screen. Clicking on the down arrow next to the blank button will show you your three options.
 Blank
Screen:
Blank
Screen:-
Choosing this option will blank your projector to black as if it were shut off. The shortcut for this option is
.(fullstop/period on your keyboard).  Blank to Theme:
Blank to Theme:-
Choosing this option will show your blank theme only, without lyrics or verses. If you are blanking a song with an assigned theme it will blank to that theme. If no theme is assigned or you are blanking a presentation or image, it will blank to the global theme. The shortcut for this option is
T.  Show Desktop:
Show Desktop:-
Choosing this option will show your desktop wallpaper or a program that you have open on the extended monitor or projector. You can seamlessly switch between one program and OpenLP by Blank to Desktop. The shortcut for this option is
D.
You can change or add to the keyboard shortcuts here Settings --> Configure Shortcuts.
Linked Audio Control
 You can
stop or start the audio playing on your
You can
stop or start the audio playing on your songs_linked by using this button. This button becomes
available when you have linked an audio file to a song and it is in
use.
New, Open and Saving the Service
Three icons at the top of the Service Manager will do the following:
 Create
a new service:
Create
a new service:-
This first icon will create a New Service.
 Load
an existing service:
Load
an existing service:-
This second icon will Open an already created service file.
Note: You can open a saved service by dragging it into the service manager. The service will be opened and the existing service replaced. You will first be prompted to save your previous service if changes were made.
Now that you created your service, tested it and are ready for your
worship service, you will want to save your service file. OpenLP will
remind you to do this when you close the program or you can click the
save button at the top of your service file. Choose the location you
want to save your file and click Ok.