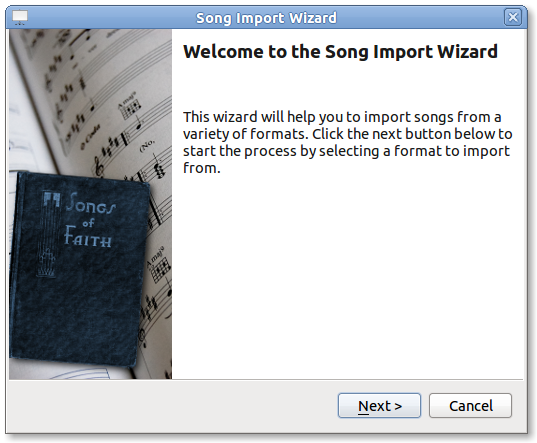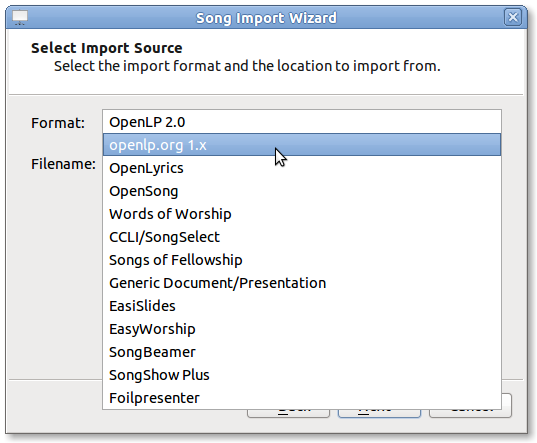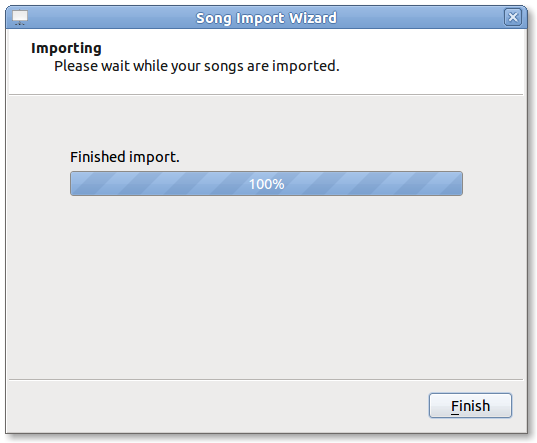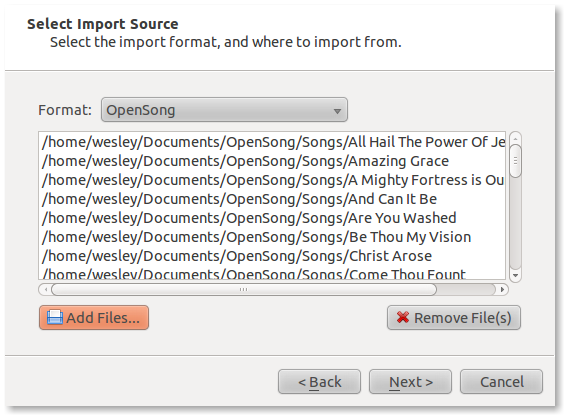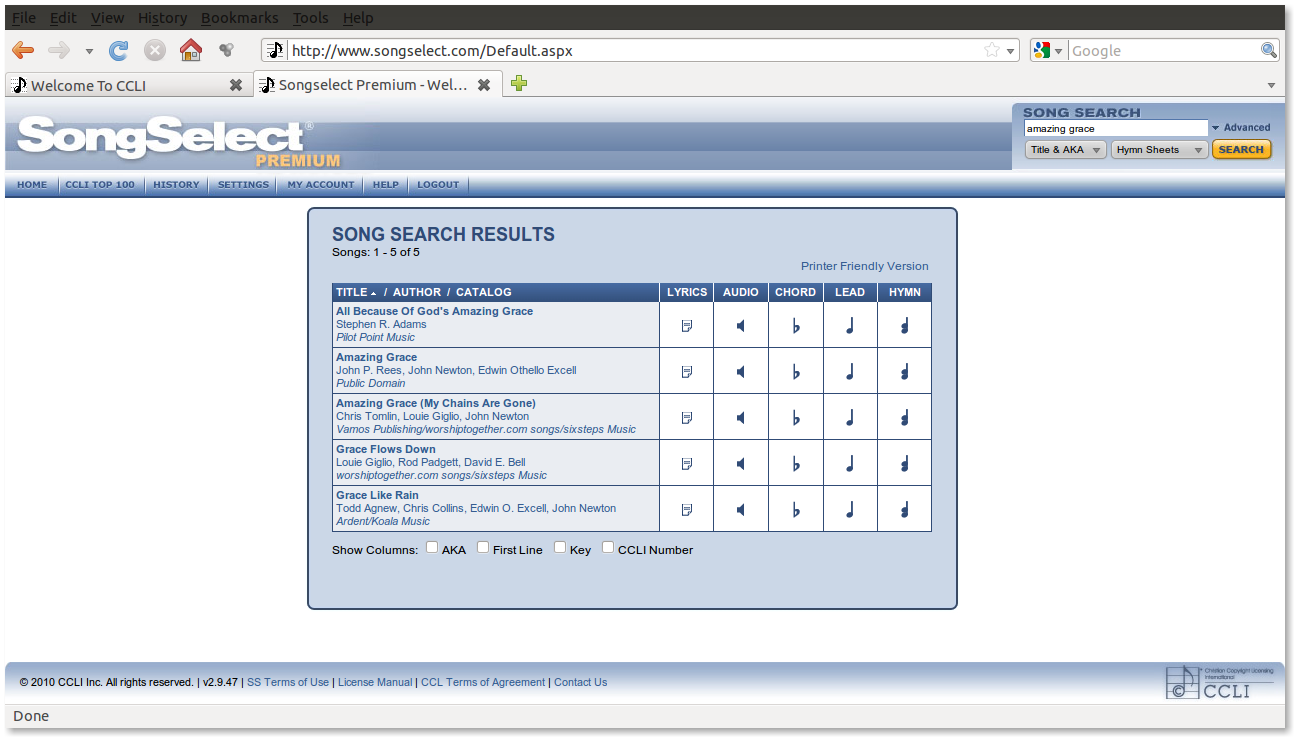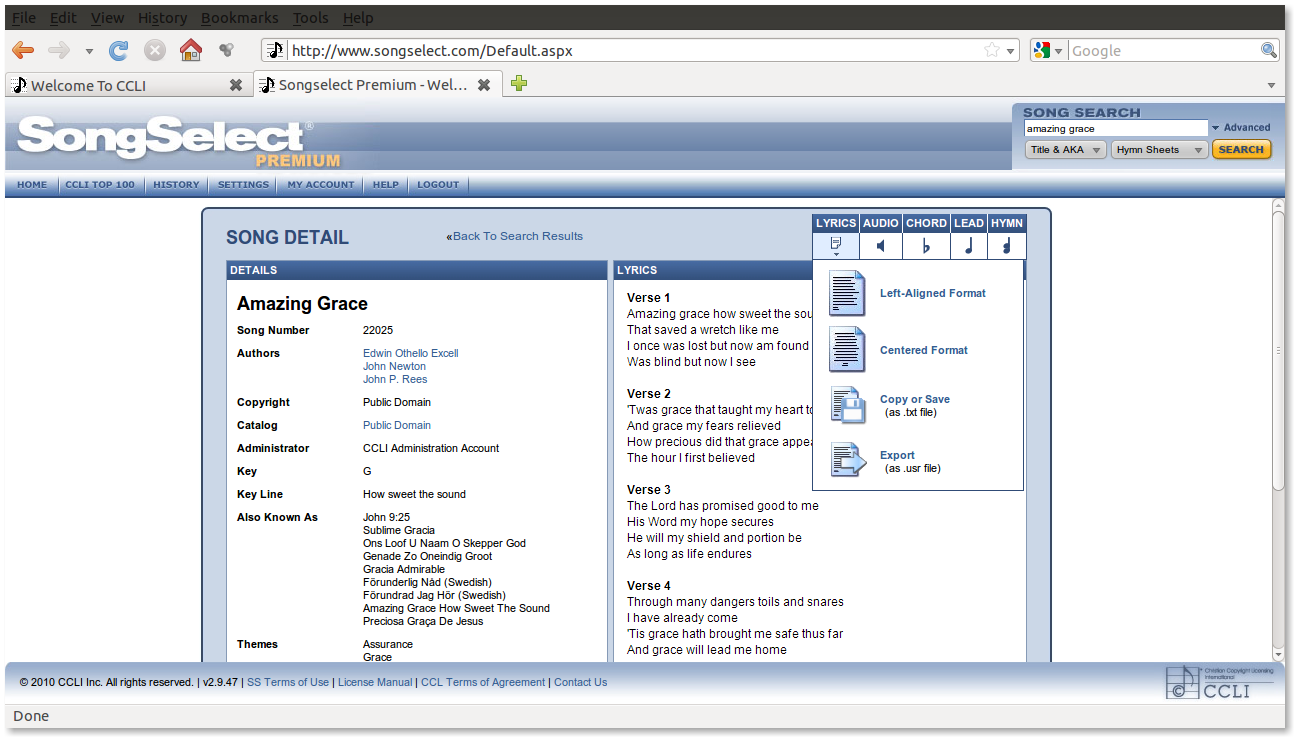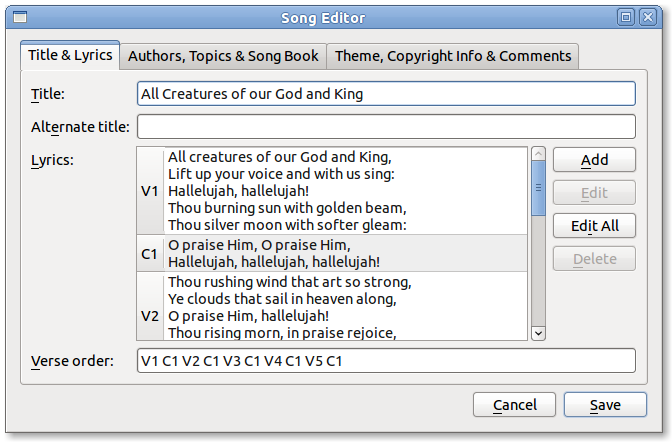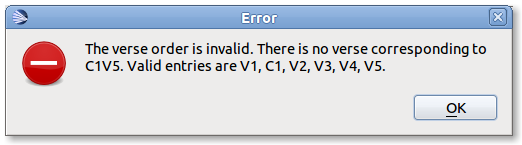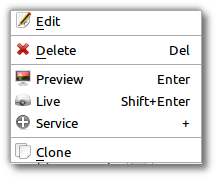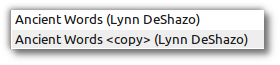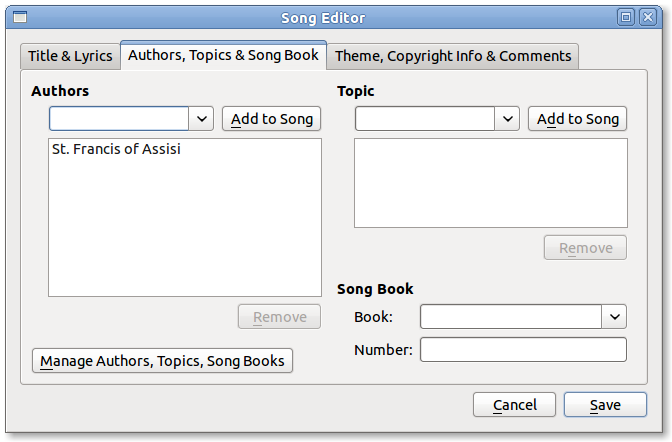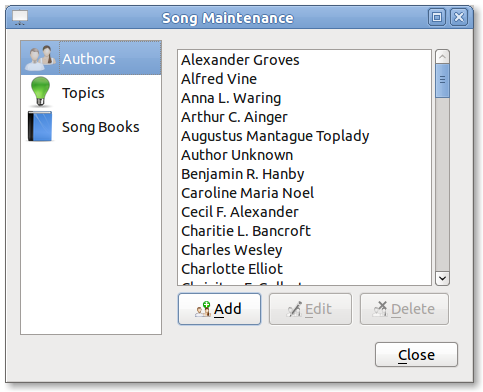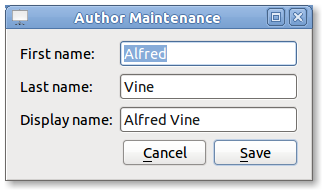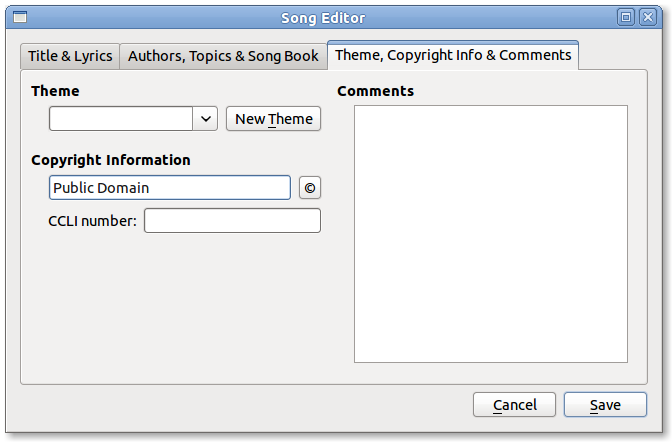10 KiB
Songs
Managing your songs in OpenLP is a relatively simple process. There are also converters provided to get data from other formats into OpenLP.
Song Importer
If you are using an earlier version of OpenLP or, come from another
software package, you may be able to convert your existing database to
work in OpenLP 2.0. To access the Song Importer click File --> Import --> Song. You will see
the Song Importer window, then click Next.
After choosing Next you can select from the various types of
software that OpenLP will convert songs from.
Click on the file folder icon to choose the file of the song database you want to import. See the following sections for information on the different formats that OpenLP will import.
Importing from OpenLP Version 1
Converting from OpenLP Version 1 is a simple process. First you will need to locate your version 1 database file.
Windows XP:
C:\Documents and Settings\All Users\Application Data\openlp.org\Data\songs.olpWindows Vista / Windows 7:
C:\ProgramData\openlp.org\Data\songs.olpAfter clicking Next your conversion will be complete.
Press Finish
and you will now be ready to use your OpenLP version 1 songs.
Importing from OpenSong
Converting from OpenSong, you will need to locate your songs
database. In the later versions of OpenSong you are asked to define the
location of this. The songs will be located in a folder named Songs. This folder will
contain files with all your songs in them, without a file extension.
(file.xxx). When you have located this folder you will need to select
the songs from the folder.
On most operating systems, to select all the songs, first select the
first song in the list, press the shift key, and select the last song in
the list. After this press Next and you will see that your import has been
successful.
Press Finish
and OpenLP will be ready to use your songs that you imported from
OpenSong.
Importing from CCLI Song Select
To import from CCLI Song Select you must be a CCLI Subscriber and also a subscriber of the Song Select service. For more info check out the CCLI website.
The first step for importing from CCLI Song Select is to log into your account. Then search for your desired song. For this example we will be adding the song "Amazing Grace".
For the song you are searching for, select lyrics This will take you to a page displaying the lyrics and copyright information for your song.
Next, hover over the Lyrics menu from the upper right corner. Choose
either the .txt or .usr file. You will be asked to chose a download
location if your browser does not automatically select that for you.
Select this file from the OpenLP import window and then click Next You can also select
multiple songs for import at once on most operating systems by selecting
the first item in the list then holding the shift key and select the
last item in the list. When finished, you will see that your import has
completed.
Press Finish
and OpenLP will be ready to use your songs imported from CCLI
SongSelect.
Creating or Editing a Song Slide
If you want to create a new song slide or, once you have a song imported, you want to edit and rearrange the Title & Lyrics, Author, Topics & Song Book, assign a Theme, or edit Copyright Info & Comments, you will do this through the Song Editor.
Edit: To edit an existing song you can either click
on a song in the Media Manager and then
click the button to Edit the selected song or right click a song from
either the Media Manager or additionally
from the Service Manager and click Edit item. If you are
adding a new song click Add a new Song in the Media Manager.
Title: This is where you would name your song or edit a song name.
Alternate title: Alternate Title was for songs with two names "Lord the Light" - "Shine Jesus Shine". You can also add a name in this box that will bring up the song in Titles search. Example: You could use an alternate title of "hymn" on all your hymn song titles for grouping. When you search "hymn" it will show all the hymns that have "hymn" for the Alternate title.
Lyrics: The Lyrics window shows all lyrics imported or added. On the left side of the lyrics you will see a capital letter followed by a number. A V1 would represent verse 1, C1 would be Chorus 1. You will use these letters and numbers for the order to display the lyrics.
Verse Order: After you entered or edited your song,
you will want OpenLP to display the verses in the correct order you want
them displayed. On the left side of your lyrics you will see C1, V1, V2
etc. the way they were imported or added. To put your lyrics in the
correct order is as simple as typing in the Verse order box at the
bottom, the correct order you want them displayed, with only a blank
space in between each entry. The correct format will look like this: V1
C1 V2 C1 V3 C1. If you forget to put a space in between the order, or if
you do not have the corresponding verse number, OpenLP will politely
tell you with a pop-up error message what is wrong so you can correct
your mistake and save it. Verse order is optional and if left blank the
verses will display in the order seen in Lyrics.
Clone: OpenLP gives you the ability to clone a song. This could be useful if you use a different version of the song with slightly different lyrics. Instead of typing in all the lyrics again, you can clone it which makes an identical copy of the original song.
To Clone a song right-click on the song you would like to
duplicate and left-click Clone.
After you click Clone you will see the copy of the song with <copy> in the title.
Adding or Editing the Lyrics
Add: To Add a new verse, click on Add. The main window is
where you will type your lyrics. OpenLP is packaged with a spell checker
for most languages. If you misspell a word it will be underlined. Right
click the underlined word and left click Spelling Suggestions
or you can ignore it and continue typing. You also have the ability to
format the font using Formatting Tags. Highlight the word/words
you want to format and right click the highlight. Left click
Formatting Tags and choose the format you want to apply to the
font and the format tags will be entered with your lyrics. These tags
are not visible when displayed. To remove the format, delete the tag on
each end of the word or sentence.
Edit: To edit an existing verse, click on the verse
you wish to Edit then click on Edit, make your changes and click Save.
Edit All: To edit the whole song at once, click on
Edit All.
Delete: To delete a verse, click on the verse you
want to delete and it will highlight, click on the Delete button and it
will be deleted. Warning:, once you click the Delete button, you will
not be asked again, it will be deleted immediately.
Verse type: gives you 7 ways to classify your lyrics. Verse, Chorus, Bridge, Pre-Chorus, Intro, Ending, Other.
If you have more than one verse, you would number them Verse 1, 2, 3
as needed. If you find the verse has too many lines for your screen, you
can edit and shorten the verse and Add another slide.
Authors, Topics & Song Book
Once your Title & Lyrics are added or edited the way you want them you must add or enter the author or authors of the song. OpenLP requires all songs to have an author entered. You can add a blank space for the author name.
Authors: Click the drop down arrow to view all
authors or start typing a name in the box and a list will appear. If the
authors name has not been added, type the authors name in the box and
click Add to Song.
The authors name will appear below and will also be added to your
database. If you accidentally add the wrong author you can click on the
authors name and click Remove.
Manage Authors, Topics, Song Books: Clicking this
button will bring up your complete list of authors.
Add: Clicking the Add button will bring up a box where you will add
the Authors First name, Last name and Display name. Click Save when you are
finished.
Edit: The Edit button will bring up window where you can
edit the info that is already there.
Delete: The Delete button will remove the author you have
highlighted. Note: You cannot delete an author that is assigned to a
song. Authors names are displayed in the footer.
Theme, Copyright Info & Comments
On this tab you can assign a Theme to a song, enter the Copyright information and add the CCLI number. If you imported a song from SongSelect this information will usually be entered.
Theme: Click the drop down arrow to display your
list of themes or start typing a theme name in the box and the list will
appear. You can also create a new theme by clicking the New Theme button.
Copyright information: Add or edit the copyright
information in this box. If you would like to use the © symbol click
© button. This
information is displayed in the footer.
CCLI number: Enter the CCLI number in this box. Note: this is the CCLI number of the song, not your contract number. This number is not displayed in the footer
Comments: You can add comments in this box. This information is not displayed in the footer.