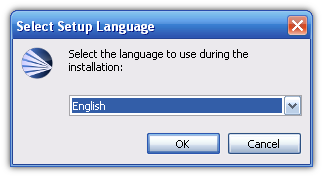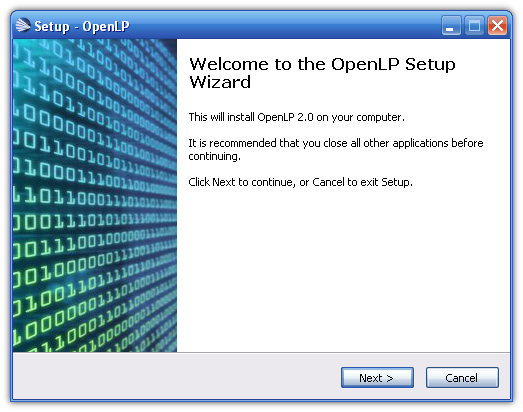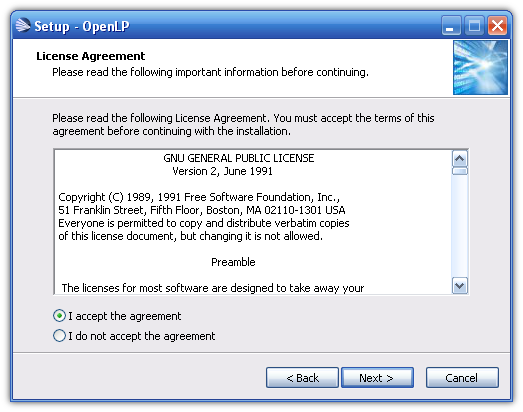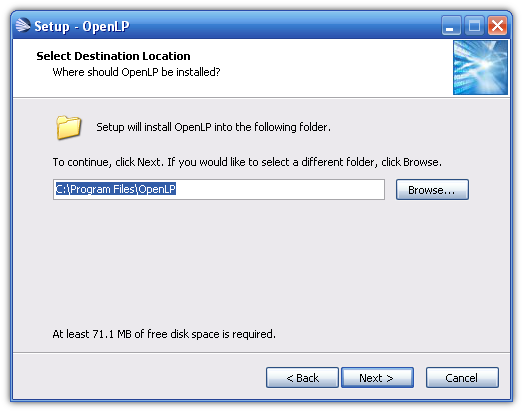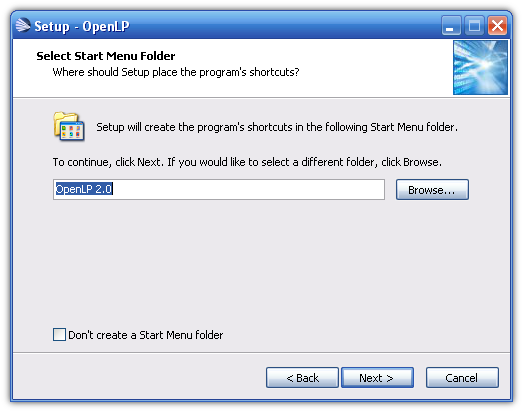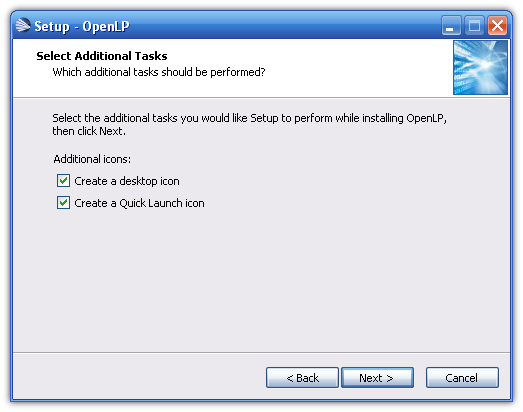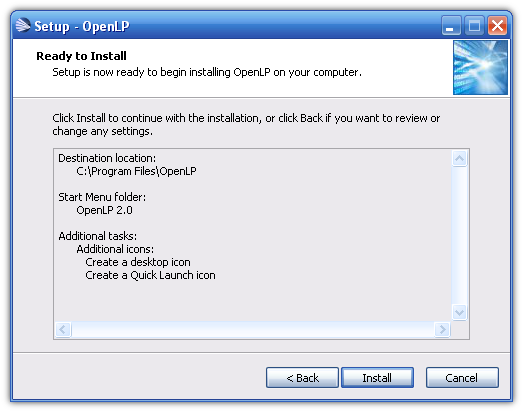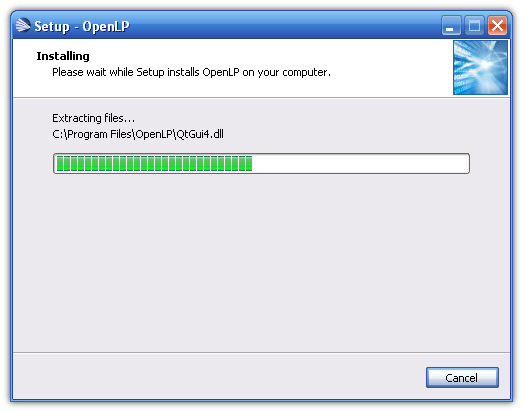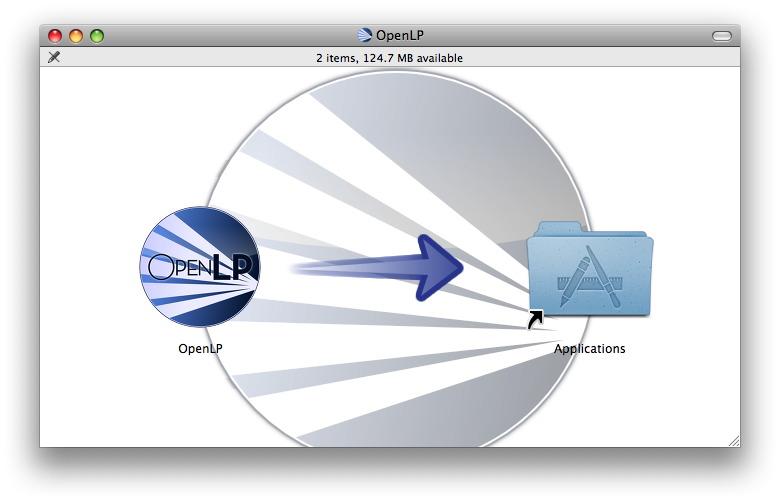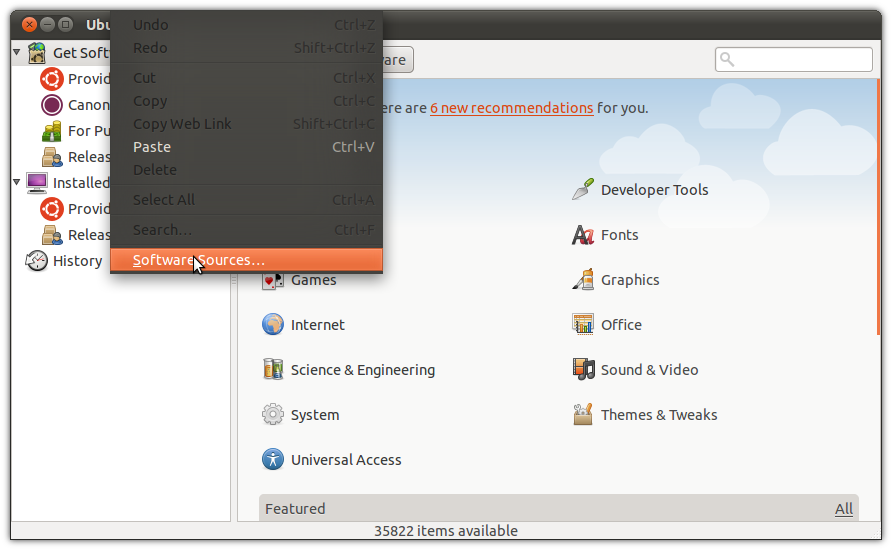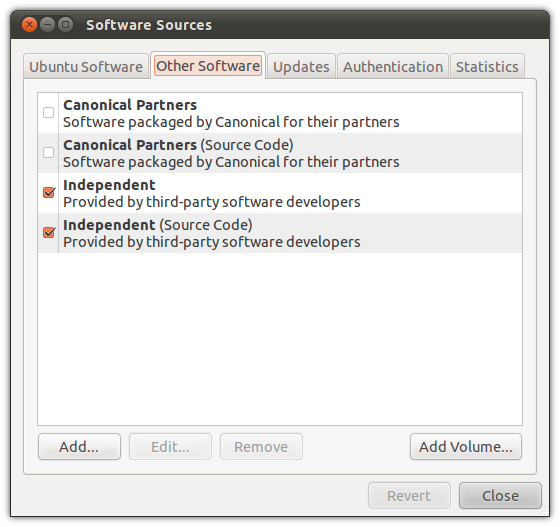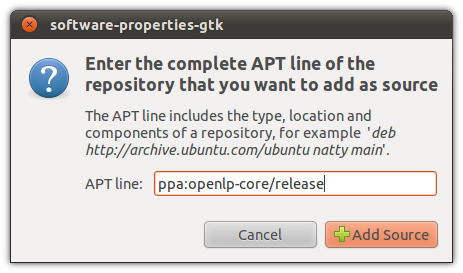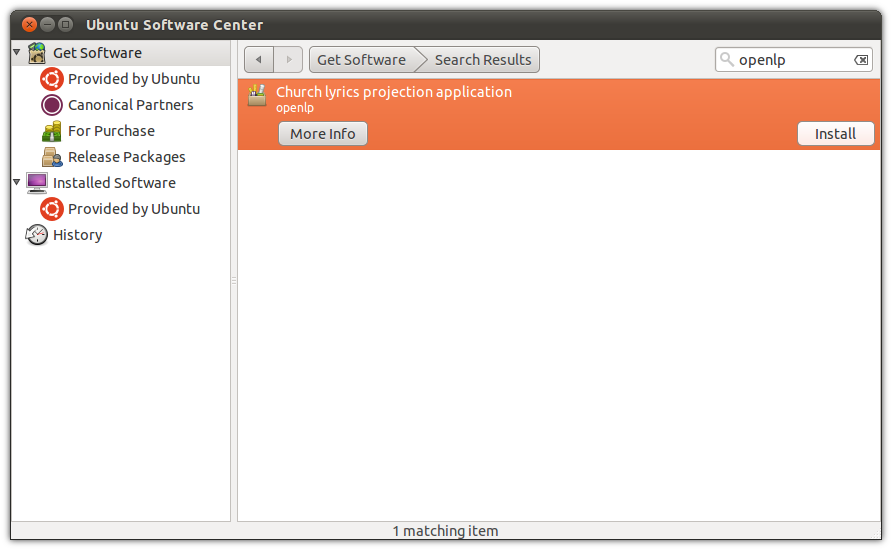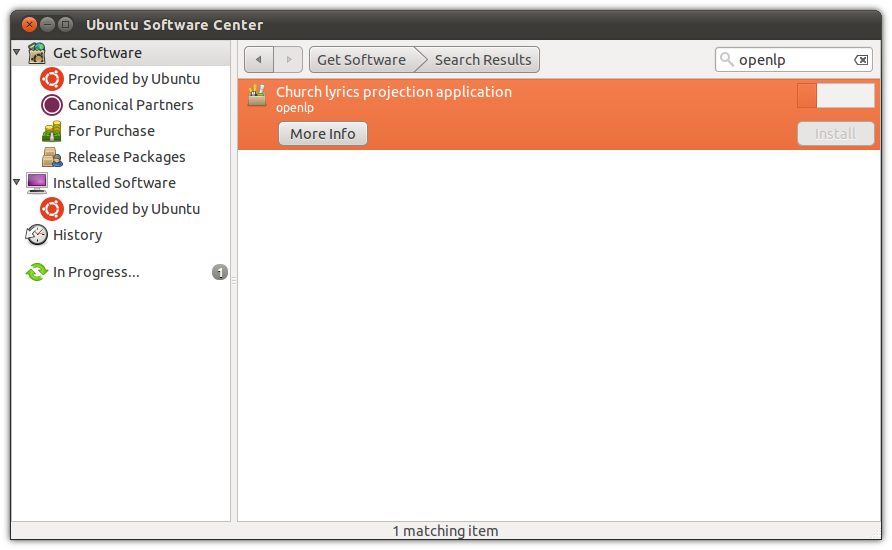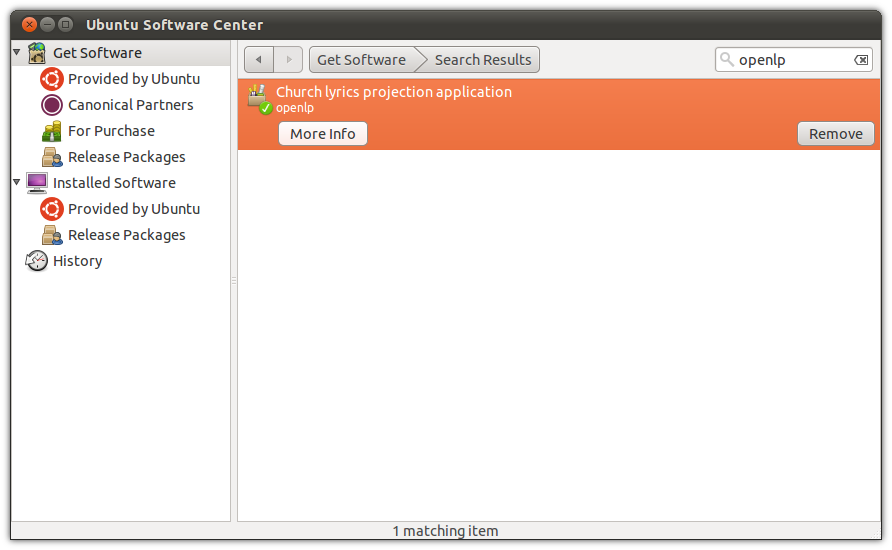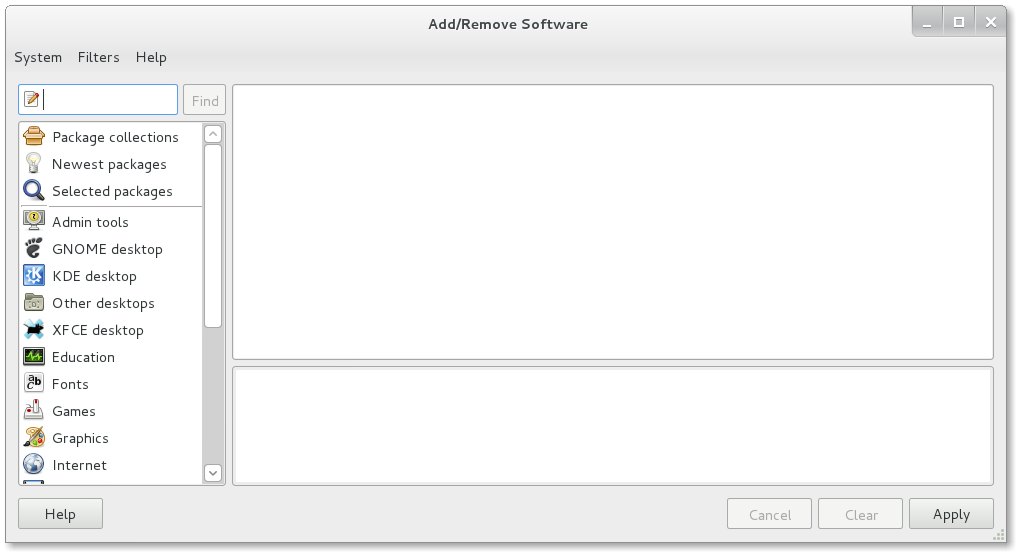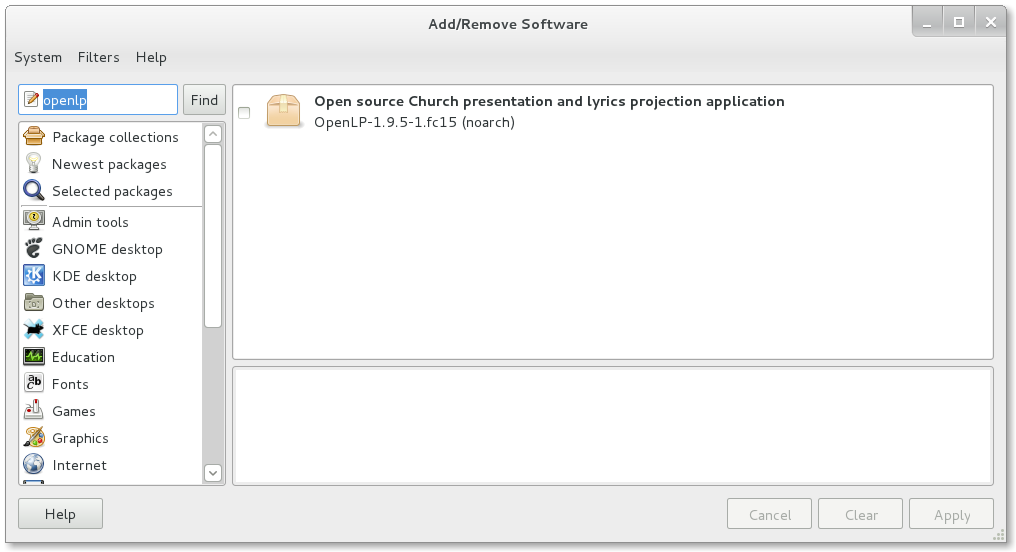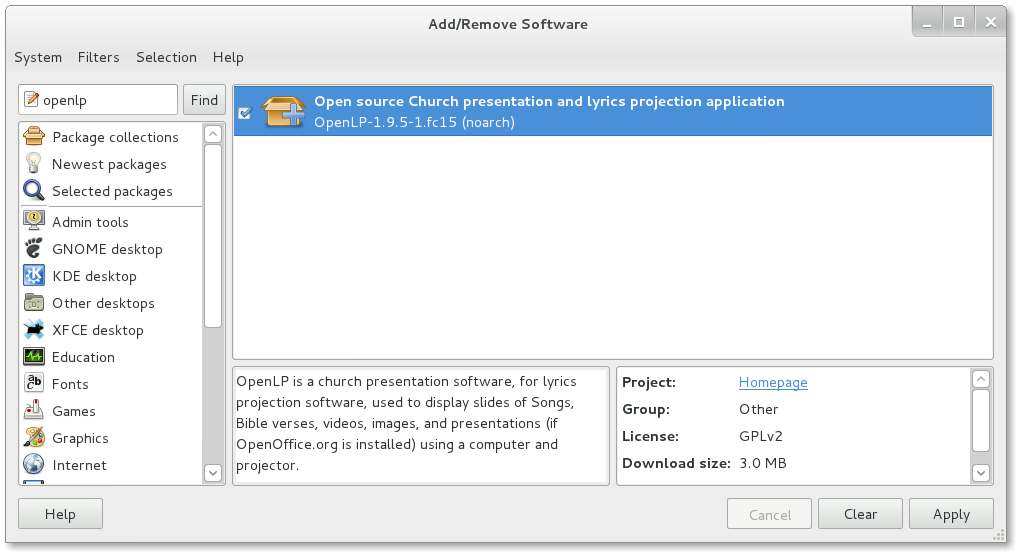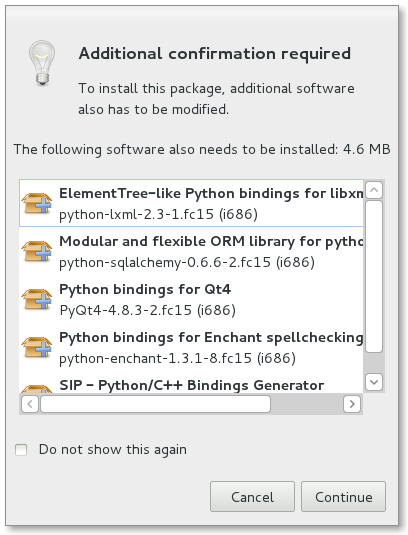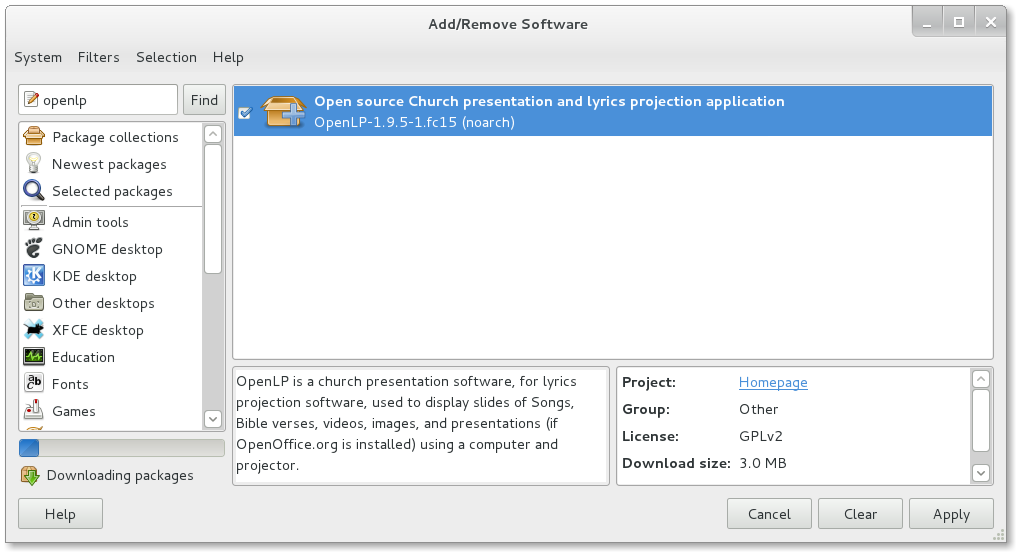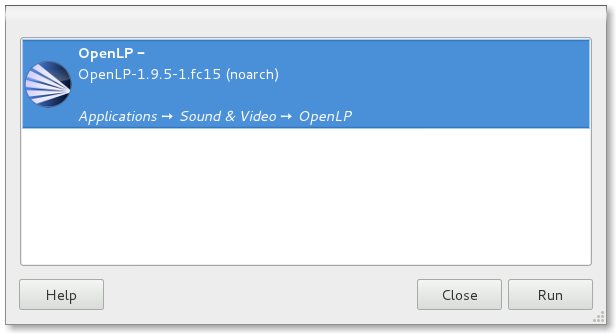5.7 KiB
Installing OpenLP
Microsoft Windows
Installing OpenLP is identical over all supported versions of Windows. After downloading the file from the download page open the file by double clicking when the download is complete. After opening the downloaded file agree to open the unverified file if you are prompted.
Next select your language and click OK
After reading the welcome message click Next to continue the
installation.
Agree to the license agreement. Click Next to continue.
Select the install location for OpenLP. Choosing the default location
is generally the best choice. Click Next to continue.
Select a start menu folder for OpenLP to be visible in. The default
location here is generally the best choice. Click Next to continue.
Select if you want to create a desktop or Quick Launch icon. Click
Next to
continue.
Review your previous choices. If you need to make any changes click
the Back button to
get to the previous choices, or click Install
The progress bar will update you on how far along the installation has gone.
When the install is complete you will have the option to launch
OpenLP. After making your selection click Finish
Mac OS X
Installing OpenLP on OS X is very simple. After downloading the correct file from the OpenLP download page double click on the .dmg file. Drag the OpenLP icon over to the Applications folder and you will be ready to use OpenLP. OpenLP will be available in your Applications folder.
Linux
Setting up OpenLP varies by distribution. We have included documentation on popular distributions or distributions that have OpenLP available from their package managers. It should be possible to get OpenLP running on nearly any Linux distribution.
Ubuntu
Installation of OpenLP on Ubuntu can either be done through the Software Center or the command line. Command line instructions will be included at the end of this section on Ubuntu and its variants.
Open up the software center by clicking on the Software Center icon in
the Launcher if you are using the Unity desktop, or if you are using an
older version of Ubuntu, or the Classic Desktop go to Applications and
select the Software Center from the bottom of the menu. You will need to
be the administrator of the system to install OpenLP and will be asked
for the administrator password several times through this process.
First you will need to add the OpenLP Personal Package Archive (PPA)
to your system. Go to Edit --> Software Sources
Click on the Other Software tab then click on the Add... button to add the
new software source.
Add the APT line:
ppa:openlp-core/releaseClick Add Source
You now need to restart the Software Center to refresh the package
list. When you have the Software Center running simply search for OpenLP
and click Install.
You will see the install progress as OpenLP and the dependencies required for it to run are downloaded.
After installation you should see that OpenLP is installed.
You can now run OpenLP by either searching for it in the
Dash, or clicking on the category Media Apps in Unity.
If you are running the Classic Desktop you will have OpenLP available by
clicking Applications --> Sound and Video --> OpenLP
Ubuntu Command Line Install
The following install procedure should work across all Ubuntu variants. You will need to add the Personal Package Archive (PPA) to Ubuntu's software sources. From a terminal type:
user@ubuntu:~$ sudo add-apt-repository ppa:openlp-core/releaseNow you need to refresh the package list:
user@ubuntu:~$ sudo apt-get updateInstall OpenLP:
user@ubuntu:~$ sudo apt-get install openlpOpenLP should now be available in your desktops menu system, but if you wish to run OpenLP from the command line type:
user@ubuntu:~$ openlpFedora (GNOME)
Installing with Fedora you will use the default Add/Remove Programs
available from System --> Administration --> Add/Remove Programs
in Fedora 14 and below or in Applications --> System Tools -->
Add/Remove Programs
Search for OpenLP in the search box
Check the check box for OpenLP then click Apply
Click Continue
to confirm installing any additional software.
You should now see the packages downloading in the lower left corner.
Click Run to
run OpenLP now, or Close to run OpenLP later.
OpenLP will be available in Applications --> Sound & Video --> OpenLP