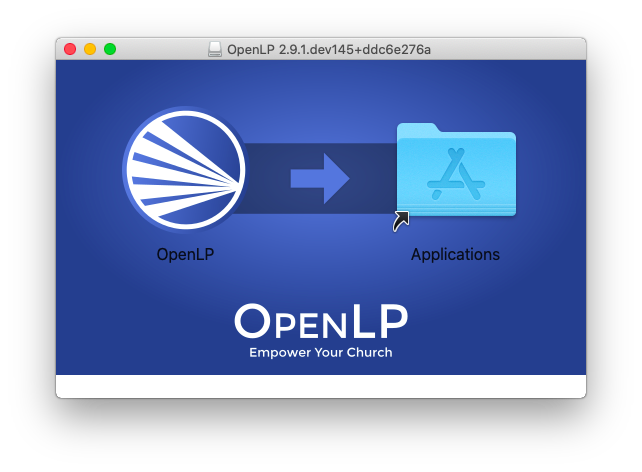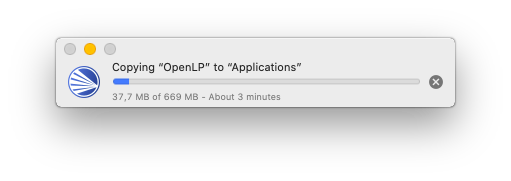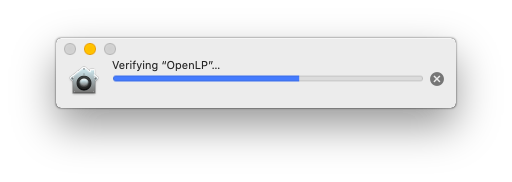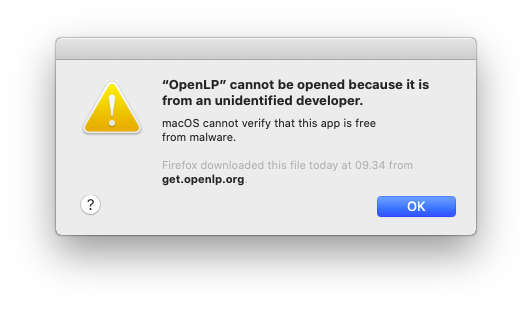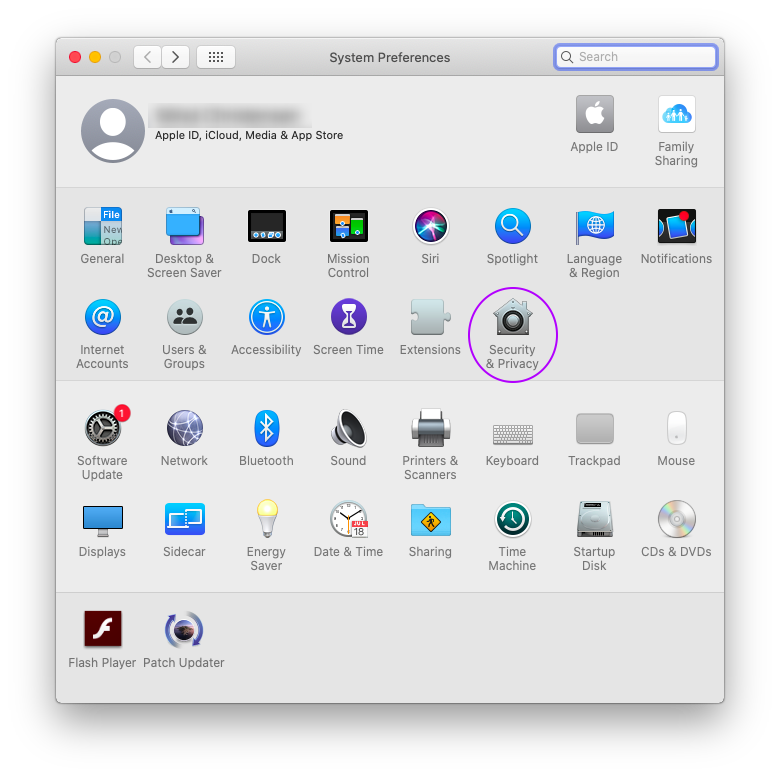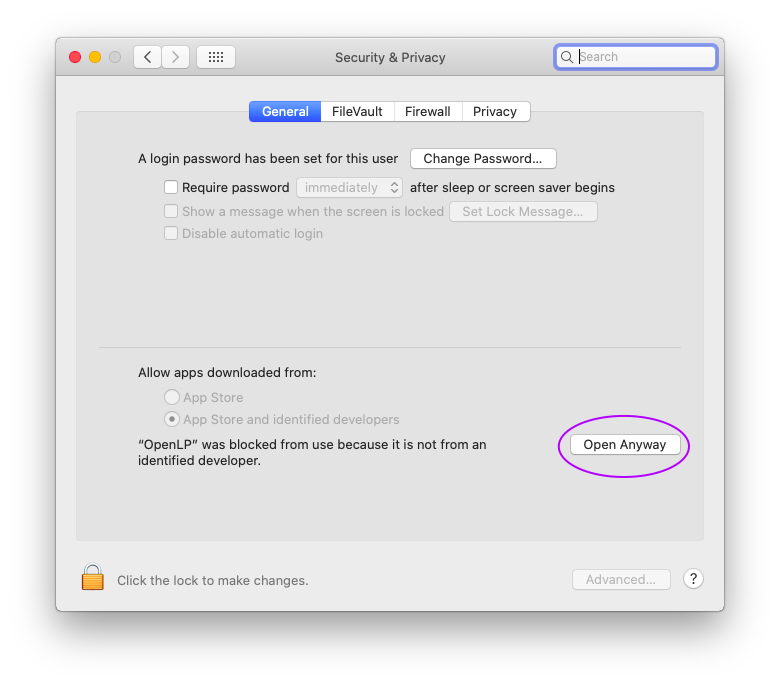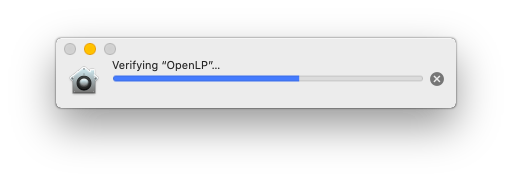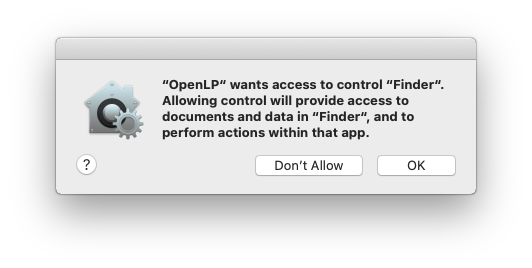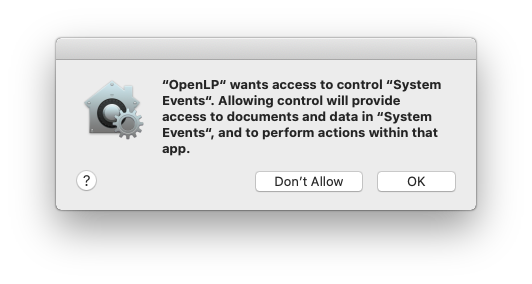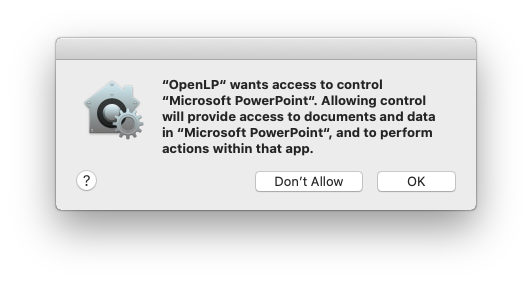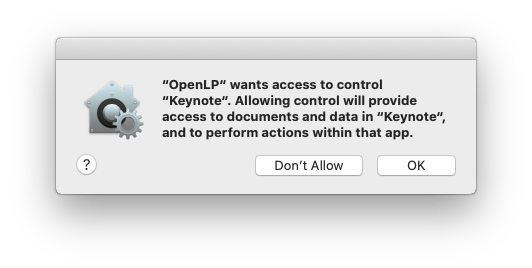2.6 KiB
Installing OpenLP on macOS
If you have not already downloaded the correct file from the OpenLP website, download it now. Then double click on the .dmg file. This will open a window with two icons: An OpenLP icon and an Applications Folder icon.
To install OpenLP, simply drag the OpenLP icon over to the Applications folder icon. A window will show the installation progress.
Since OpenLP is an Open Source project we do not have the financial
means to buy an official Apple Developer certificate, which means that
macOS will refuse to open OpenLP because it has not been signed by an
official Apple Developer certificate. We do assure you that if you
downloaded OpenLP from the OpenLP
website, it is safe to install and run. To start OpenLP open the
Applications
folder, find the OpenLP icon and click it. The first time you start
OpenLP a window will open showing the verification progress.
The verification will fail and show this warning:
Click OK to
close the window. You will now have to tell macOS to trust OpenLP
despite this. Open the Apple menu and choose System Preferences....
Now click Security & Privacy as marked below.
In the default General tab you should now see a window similar
to the one below. Click the Open Anyway button to open OpenLP.
macOS will now try to open OpenLP again. Again a window will open showing the verification progress.
A window will now open with a warning that OpenLP is unsafe. Click
Open to open
OpenLP.
The first time OpenLP runs you will be prompted about granting some
extra rights to OpenLP. OpenLP uses these rights to control PowerPoint
and Keynote presentation programs. Click OK to allow this.
The first time you start a PowerPoint or Keynote presentation from
OpenLP you will also be asked to grant rights to those applications as
can be seen below. Again click OK to allow this.