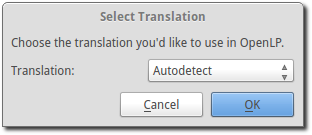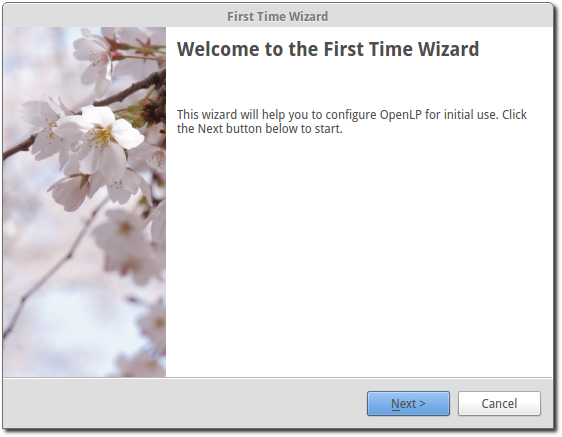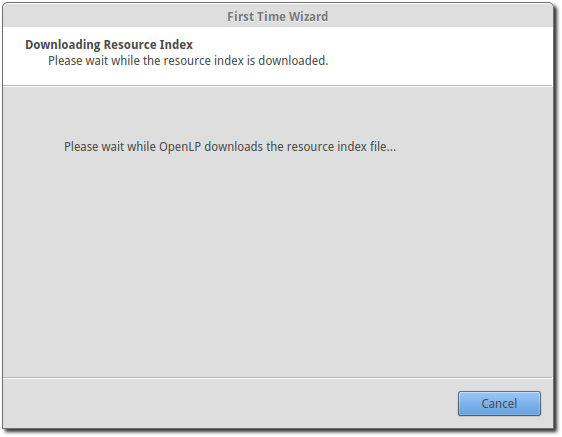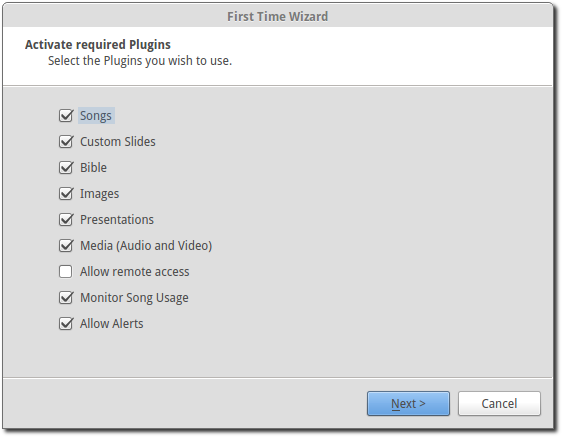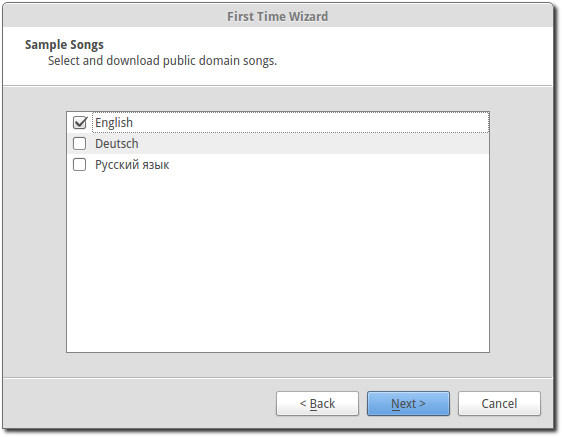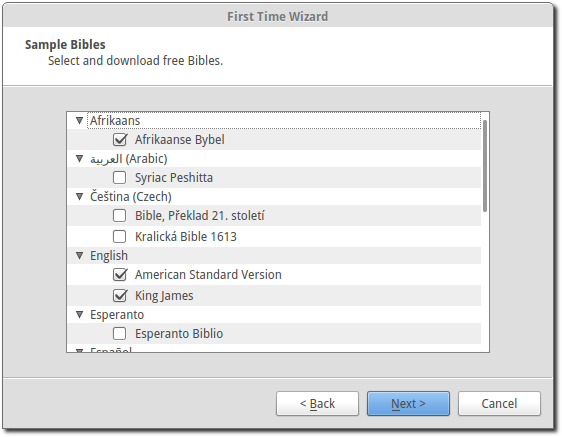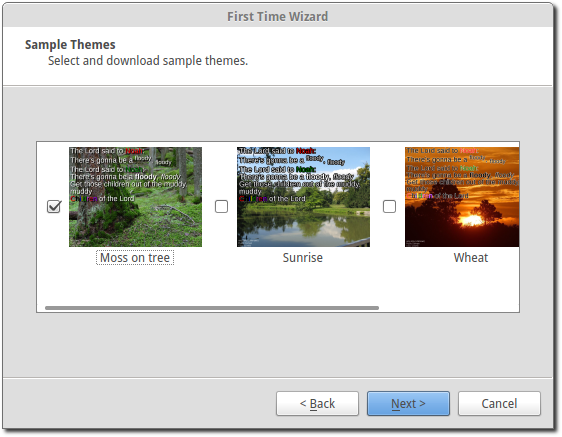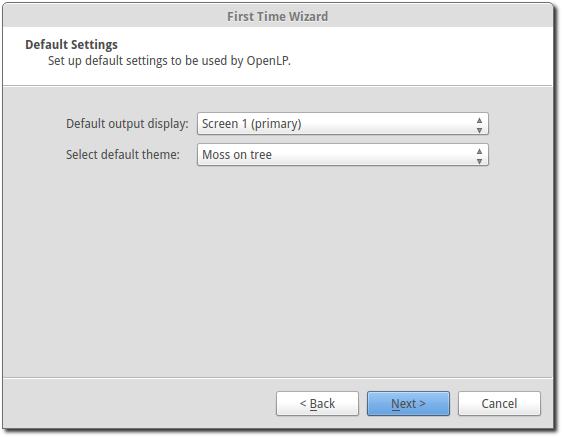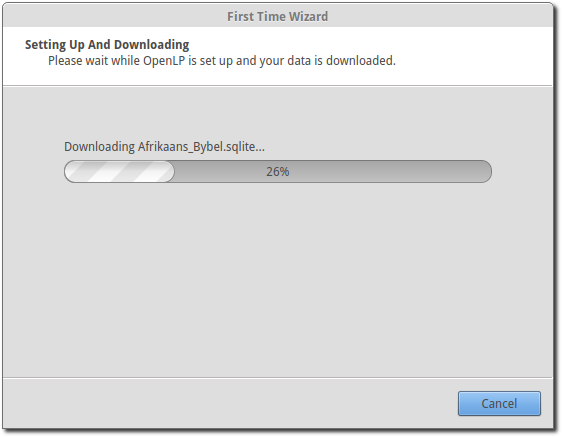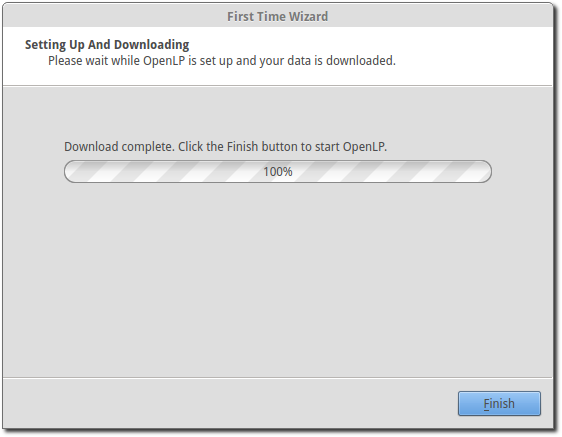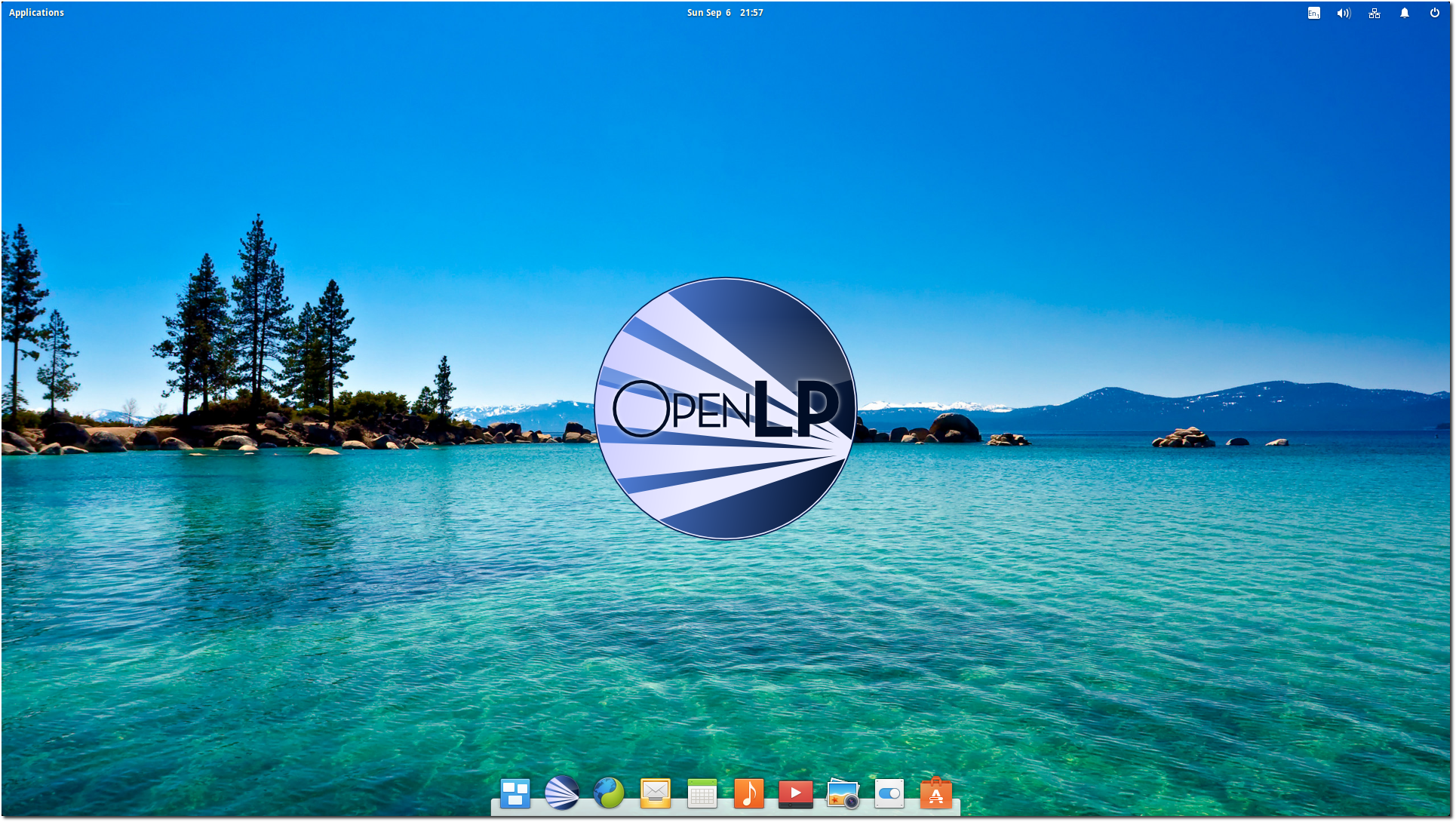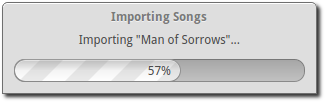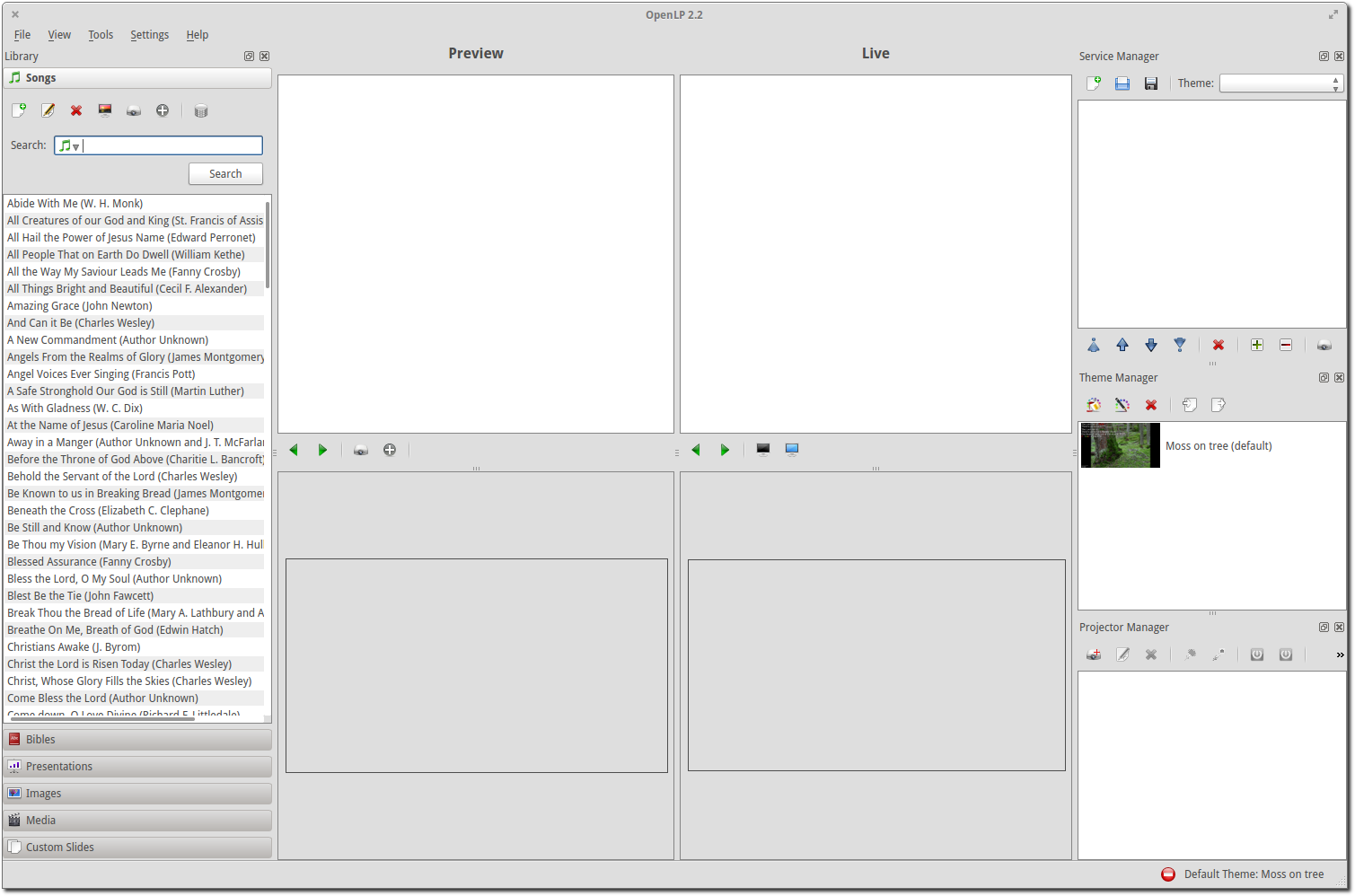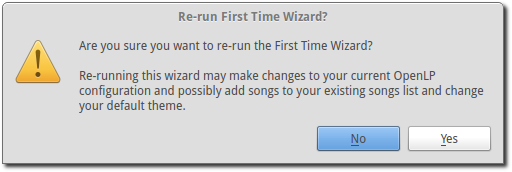4.3 KiB
First Time Wizard
When using OpenLP for the first time, the g-ftwizard will help you with
setting up your installation. This wizard is not intended to be a
comprehensive setup but will help you with the basics.
Select Translation
You can choose the translation you want to use or let OpenLP
automatically select it based on your operating system locale. Click
OK to
continue.
The "Welcome to the First Time Wizard" dialog box will appear next.
Click Next.
The wizard will now download information from a server about which bibles, songs and themes that can be downloaded be the wizard. This can take a few moments, depending on the speed of your internet connection and the load on the server, so please be patient.
Activate Required Plugins
OpenLP has several plugins to choose from. By default, all plugins
are enabled, except the Remote Access plugin. For more
information on these plugins, please read the library section in the
manual. If you are not sure of which plugins to enable or disable, leave
the selection as is. You can easily activate or deactivate plugins
later, when OpenLP is running, by going to Settings --> Plugin List. Click Next to continue.
Sample Songs
OpenLP provides some sample songs in a few languages for downloading
and importing into your new song database. This is convenient for new
users who do not have any songs yet. If you already have songs in your
database, OpenLP will simply add these sample songs to your database,
leaving your existing songs intact. Once you are happy with which songs
you'd like, click Next.
Sample Bibles
There are also a number of free Bibles that you can download and
install. Using the check box next to each Bible, select each Bible that
you would like installed. If you do not wish to install any Bibles,
simply leave them all unchecked. Once you are happy with your selection,
click Next to
continue.
Sample Themes
Some sample themes are also available for download and installation
into OpenLP. As with the Bibles, simply check the check box next to each
theme to select it. If you are a new user, these themes can help you
understand how themes work. If you are happy with your selected themes,
click Next to
continue.
Default Settings
Default Display Monitor
Screen 2. If you are installing OpenLP but are not connected to a
second output at the time, you can set this up later by going to Settings --> Configure OpenLP.
Default Theme
If you have selected one or more themes on the themes page of the wizard, you can select which theme you'd like to be the default theme.
If you are happy with the selections you have made, click Next to continue to the
next page.
Making progress.
On the last page of the wizard, OpenLP will download the sample
songs, Bibles and themes, and set up OpenLP for you. Click Finish and OpenLP will
start.
First the OpenLP logo will be shown for a few seconds while the program loads.
Then OpenLP will import the songs that were added by the first time wizard.
The main window.
Re-run First Time Wizard
If you wish to add items from the g-ftwizard at a later date or had an error while
installing OpenLP you can run it again by going to Tools --> Re-run First Time Wizard.
Select Yes to run
the g-ftwizard.
After selecting Yes the g-ftwizard will run again.