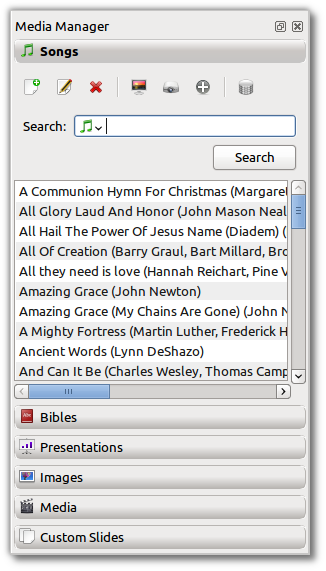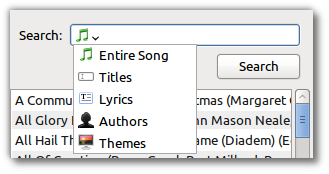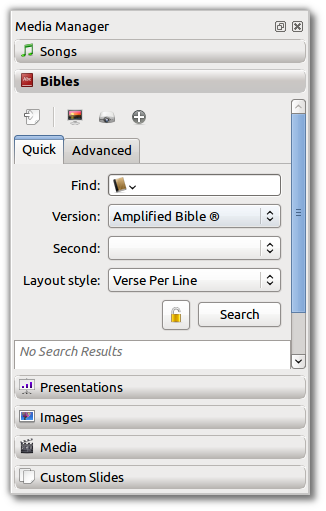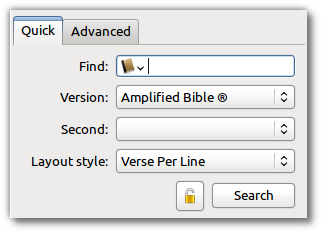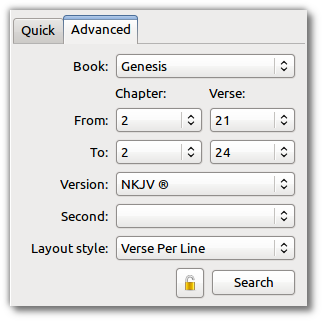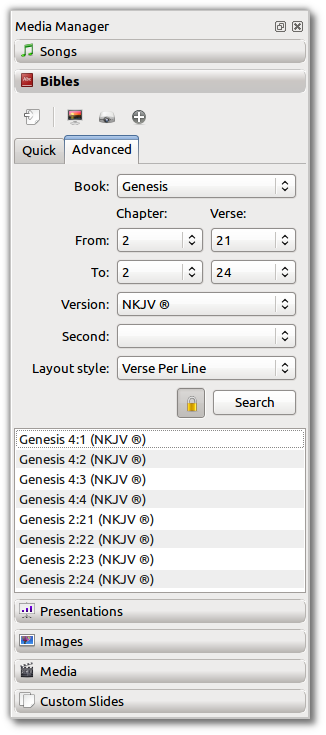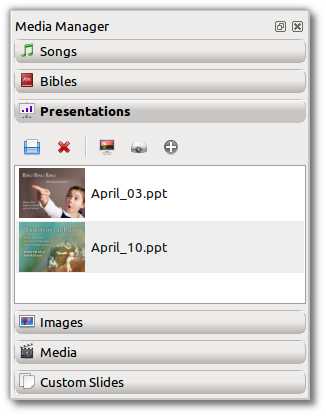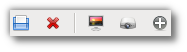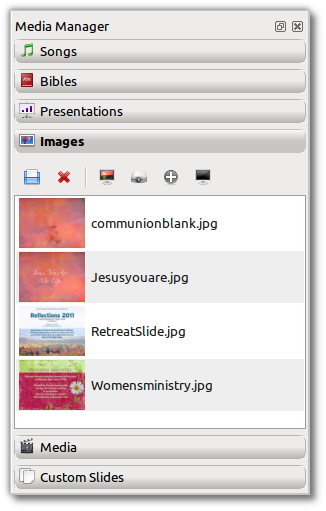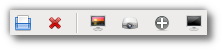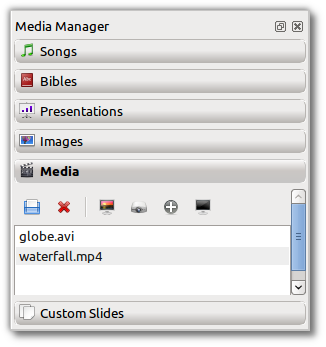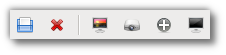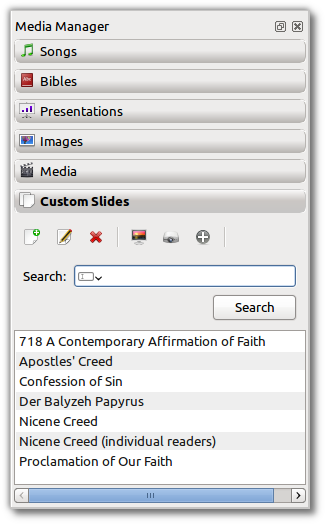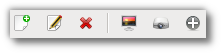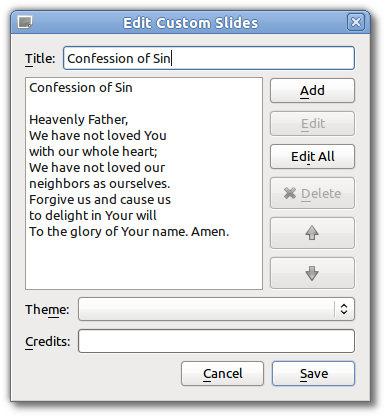12 KiB
Media Manager
Once you get your system set up for OpenLP you will be ready to add
content to your g-service-manager. This will all happen through the
g-media-manager. The
g-media-manager
contains all the Bibles, Songs, Presentations, Media, and Custom Slides
that you will project through OpenLP.
If you don't see the "Songs", "Bibles" and other media items in the
g-media-manager, then
refer to t-no-media-items in the troubleshooting guide.
Songs
Clicking on Songs in the g-media-manager will display the songs media item. The
songs media item shows a list of all the songs you have added to the
songs database.
Toolbar
 Add
song
Add
song-
Open the song edit dialog to add a new song.
 Edit
song
Edit
song-
Open the song edit dialog to make changes to the selected song.
 Delete song
Delete song-
Remove the selected song(s) from the song list.
 Preview song
Preview song-
Send the selected song to the
g-preview-slide-controller.  Send
song live
Send
song live-
Send the selected song to the
g-live-slide-controllerto be shown on the display screen.  Add
song to service
Add
song to service-
Add the selected song(s) to the
g-service-manager. Songs can also be added to theg-service-managerby means of drag and drop from theg-media-manager.  Maintain
authors, topics and books
Maintain
authors, topics and books-
Open the song maintenance dialog to add, edit or delete authors, topics or song books.
Note: Right clicking on a song in the list will bring up some of the same options.
Search
Clicking on the icon in the search box displays a list of search options. The following options are available:
 Entire
Song
Entire
Song-
Search the title, lyrics and comments fields.
 Titles
Titles-
Search the title field only.
 Lyrics
Lyrics-
Search the lyrics field only.
 Authors
Authors-
Search the associated authors.
 Themes
Themes-
Search the assigned themes.
Click the Search button to perform a search and display the
results in the song list.
Bibles
Clicking on Bibles in the g-media-manager will display the Bibles media item.
The Bibles media item gives you the ability to search for Bible verses
and add them to the g-service-manager.
Toolbar
 Import Bible
Import Bible-
Import Bibles from a number of formats. This is discussed in detail on the
bibles-importpage.  Preview verses
Preview verses-
Send the selected verses to the
g-preview-slide-controller.  Send
verses live
Send
verses live-
Send the selected verses to the
g-live-slide-controllerto be shown on the display screen.  Add
verses to service
Add
verses to service-
Add the selected verses to the
g-service-manager. Verses can also be added to theg-service-managerby means of drag and drop from theg-media-manager.
Quick Search Tab
The following options are available on the quick search tab:
- Find
-
Clicking the icon in the Find box displays a list of search options. The following options are available:
 Scripture Reference
Scripture Reference-
Search for a specific verse using a scripture reference format. The following formats are supported:
- Book Chapter
- Book Chapter-Chapter
- Book Chapter:Verse-Verse
- Book Chapter:Verse-End (this will display verses to the end of the chapter)
- Book Chapter:Verse-Verse, Verse-Verse
- Book Chapter:Verse-Verse, Chapter:Verse-Verse
- Book Chapter:Verse-Chapter:Verse
 Text
Search
Text
Search-
Search by a keyword or words. Use more words to narrow down the list of results.
- Version
-
Once a Bible has been imported, it will be displayed in the drop down box. Select a version from the list of the Bibles.
- Second
-
If
Display second Bible verseshas been selected in the Bibles configuration, this option will be available. This is used to display another version of the Bible for comparison. Both versions will be displayed. If there is not enough space on one slide, the Second verses will be displayed on the next slide. - Layout Style
-
The following options are available to set how Bible verses are displayed:
- Verse Per Slide
-
Display one verse per slide.
- Verse Per Line
-
Start each verse on a new line until the slide is full.
- Continuous
-
Verses flow together, separated by verse number and chapter if chapter is selected to show above.
This setting is also accessible in
Setttings --> Configure OpenLPon the Bibles tab.Note: Changes to layout style do not affect verses already in the
g-service-manager. 
 Keep/Clear Results
Keep/Clear Results-
Normally, when a search is run, the previous verses are cleared. To retain the previous set of verses, toggle this button.
Click the Search button to perform a search and display the
results in the verse list.
Advanced Tab
The Advanced tab is convenient for selecting Bible verses by book, chapter and verse from a set of drop down boxes.
- Book
-
Click on the drop down box and select a book from the list.
- Chapter/Verse
-
Select the From chapter and verse, and the To chapter and verse.
Version, Second and Layout Style are the same as in the Quick search tab.
Click the Search button to perform a search and display the
results in the verse list.
Presentations
Using the buttons you can:
 Load a new
presentation
Load a new
presentation-
This brings up a dialog box to find your presentation and load it into OpenLP.
 Delete
the selected presentation
Delete
the selected presentation-
This removes your presentation from the list.
Please note: this will not delete the presentation from your computer, only from the OpenLP list.
 Preview
the selected presentation
Preview
the selected presentation-
Sends your selected presentation to the preview window.
- Send the selected Presentation live:
-
This option will immediately display your selected Presentation live.
- Add the selected Presentation to the service:
-
This will enter your Presentation into the Service Manager. You can also click and drag your Presentation over to the Service Manager.
Right clicking on a Presentation file will bring up some of the same options.
Images
Using the buttons you can:
- Load a new Image:
-
This brings up a dialog box to find your Image and list it in OpenLP.
- Delete the selected Image:
-
This removes your Image from the list. Please note: this will not delete the Image from your computer, just the OpenLP list.
- Preview the selected Image:
-
Sends your selected Image to the Preview window.
- Send the selected Image live:
-
This option will immediately display your selected Image live.
- Add the selected Image to the service:
-
This will enter your Image into the Service Manager. You can also click and drag your Image over to the Service Manager.
- Replace Live Background:
-
With an Image selected, clicking this button will immediately replace the live background being displayed with your selection. The Image will replace the theme background until the theme changes or the "Remove Background" button is pressed.
Right clicking on an Image file will bring up some of the same options.
Media
Media is an audio or video file. Generally if you can play or view your media on your computer without OpenLP, you can also play it in OpenLP.
Using the buttons you can:
- Load a new Media:
-
This brings up a dialog box to find your Media and list it in OpenLP.
- Delete the selected Media:
-
This removes your Media from the list. Please note: this will not delete the Media from your computer, just the OpenLP list.
- Preview the selected Media:
-
Sends your selected Media to the Preview window.
- Send the selected Media live:
-
This option will immediately display your selected Media live.
- Add the selected Media to the service:
-
This will enter your Media into the Service Manager. You can also click and drag your Media over to the Service Manager.
- Replace Live Background:
-
With a Media file selected, clicking this button will immediately replace the live background being displayed with your selection.
Right clicking on a Media file will bring up some of the same options.
Custom Slides
Custom Slides gives you the option of creating your own slide. This is useful for displaying readings, liturgy or any text that may not be found in songs or Bibles.
Using the buttons you can:
 Add a new
custom slide
Add a new
custom slide-
Brings up the dialog box to add a new custom slide.
 Edit the
selected custom slide:
Edit the
selected custom slide:-
Brings up the dialog box to make changes to the custom slide.
 Delete the selected custom slide
Delete the selected custom slide-
Removes the custom slide from your list.
 Preview the selected custom slide
Preview the selected custom slide-
Sends your custom slide to the
g-preview-slide-controllerto see what it will look like when live.  Send the
selected custom slide live
Send the
selected custom slide live-
Immediately display your custom slide live, sending it to the
g-live-slide-controller.  Add the
selected custom slide to the service
Add the
selected custom slide to the service-
This will add your custom slide to the
g-service-manager. You can also drag your custom slide over to theg-service-manager. - Note:
-
Right clicking on a custom slide will bring up some of the same options.
When you Add a new custom slide a dialog box will appear.
- Title:
-
Name of your custom slide.
- Add:
-
After clicking on Add you will enter your text you want to display in this box. To create multiple slides, click the Split Slide button. When you have finished adding your text, click on the Save button.
- Theme:
-
Select the theme you want to use for your Custom slide from this drop down box.
- Credits:
-
Anything typed in this box will be displayed in the footer information on the display. When you are finished, click the
Savebutton.
To Edit your slide, click on Edit to edit part of it or Edit All if you need to
make multiple changes. Use the Up and Down arrows to change the
arrangement of your custom slide.