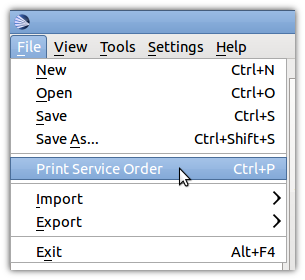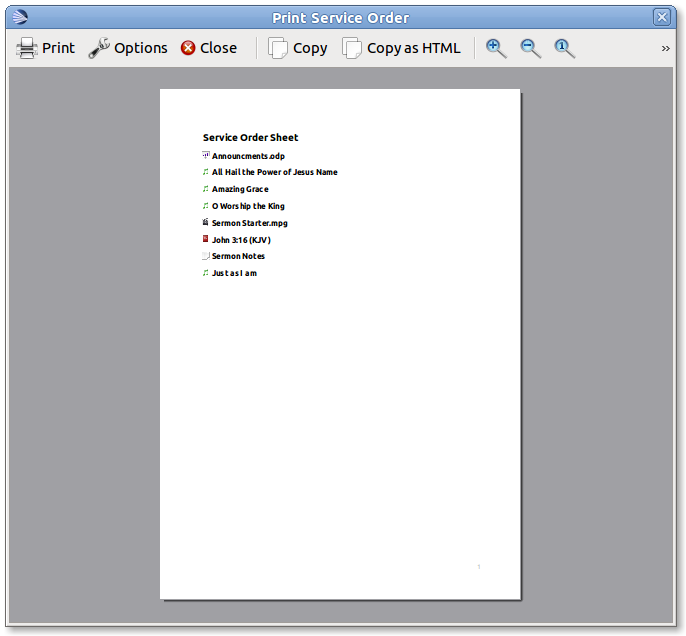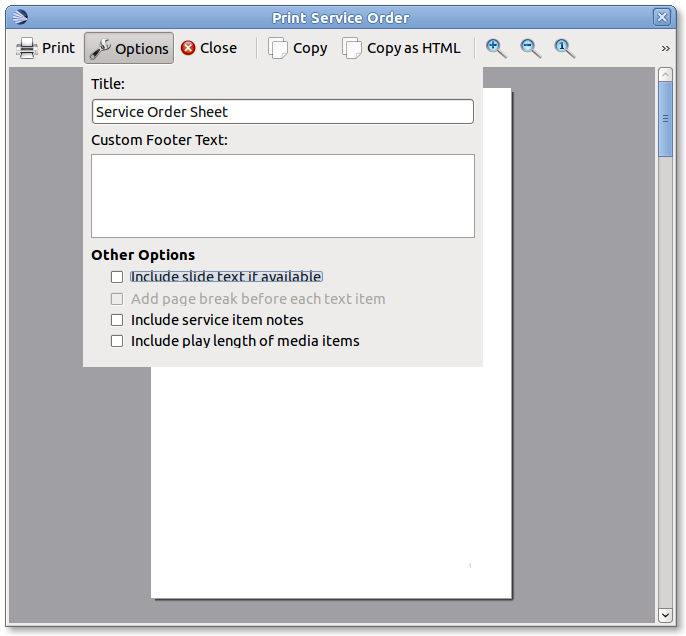2.7 KiB
Print Service
OpenLP gives you the option to print your service order. This can be useful for a variety of reasons, such as giving to your music team so they know the song order, or so pastors or speakers can know what is happening, etc.
To print your service go to File --> Print Service or press Control + P
You should now see a preview of your service
 will print
your service bringing up your system's print options. Use this when you
are ready to print.
will print
your service bringing up your system's print options. Use this when you
are ready to print.
 gives you
a series of ways to customize the service order before printing.
gives you
a series of ways to customize the service order before printing.
- Title
-
Gives you the ability to change the title of your printed document
- Customer Footer Text
-
Add text to the footer of your printed document
Other Options
- Include slide text if available
-
Check this to include all the text from songs or scripture
- Add page break before each text item
-
If you have checked include slide text if available you can check this to put each text item (songs, custom slides, scripture) on a separate page.
- Include service item notes
-
This option will include any notes you have added to the service items.
- Include play length of media items
-
This option will print the length of any media items.
 will close the
print service window.
will close the
print service window.
 -Copy- to
copy the text of the preview window to your clipboard. You can then
paste the text into other documents or applications.
-Copy- to
copy the text of the preview window to your clipboard. You can then
paste the text into other documents or applications.
 -Copy HTML-
will copy html code to your clipboard. You can then paste this in a text
editor and save as .html. This can then be used to post your service
details on a website or anywhere else that an html document can be
used.
-Copy HTML-
will copy html code to your clipboard. You can then paste this in a text
editor and save as .html. This can then be used to post your service
details on a website or anywhere else that an html document can be
used.
 zooms out to
make more of your preview visible
zooms out to
make more of your preview visible
 restores the preview to its original size
restores the preview to its original size
Customizing with CSS
It is possible to customize the printed service using CSS. To do this
go to Tools --> Open Data Folder If you have a
file named servicePrint.css delete it. In the open folder create a file
named service_print.css containing your customizations.
For more information please check out this example.