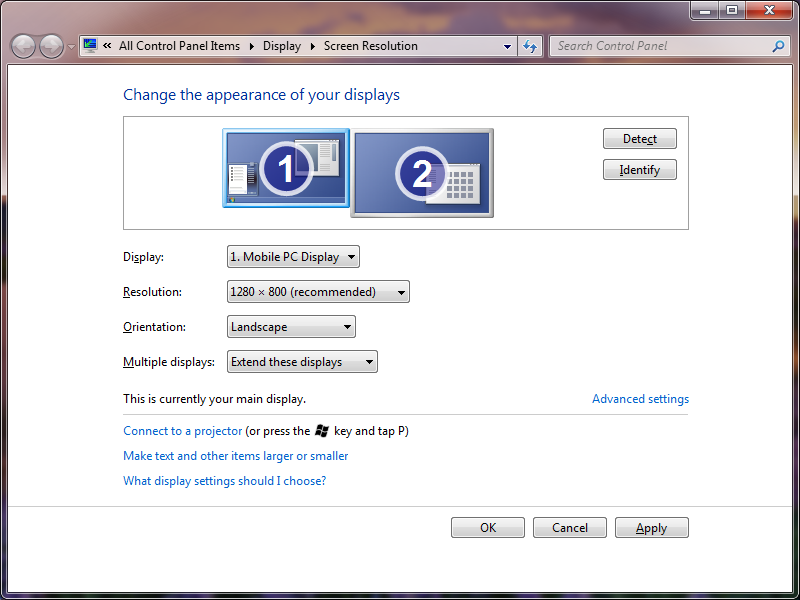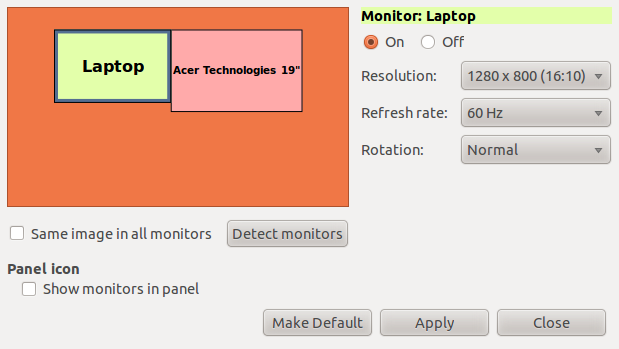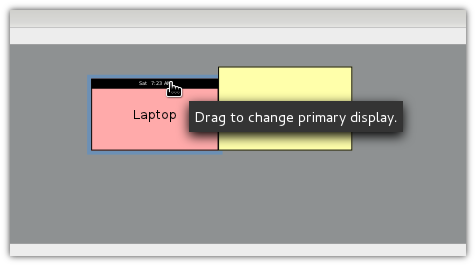9.5 KiB
Dual Monitor Setup
The first step in getting OpenLP working on your system is to setup your computer properly for dual monitors. This is not very difficult, but the steps will vary depending on operating system.
Most modern computers have the ability for dual monitors. To be certain, check your computer's documentation. A typical desktop computer capable of dual monitors will have two of, or a combination of the two, connectors below.
VGA
DVI
HDMI
S-Video
A laptop computer setup varies slightly. Generally you will need only
one of the outputs pictured above since your laptop screen serves as one
of the monitors. Some older laptops may require a key stroke generally
involving the Fn key
and another key (labeled on the keybaord) to enable the second
monitor.
A typical OpenLP setup consist of your normal single monitor, with your projector hooked up to your computer as the second monitor. With the option of extending your desktop across the second monitor, or your operating system's equivalent.
Special Note For Projectors Using USB Connections
Users have reported experiencing difficulties when using a projector with a USB connection. Third party software is often required to properly configure dual monitors. If possible, it is best to use a direct output (VGA, DVI, HDMI, S-Video) from your machine's video card. If a USB connection is your only option please consult the manufacturer's manual for instructions on a proper setup.
Microsoft Windows
Dual monitor setup is similar among all the currently supported
Windows releases (win7monitor, winvistamonitor, winxpmonitor), but does vary slightly from one release
to the next.
Windows 7
Windows 7 has using a projector in mind. Simply connect your
projector and press Windows+P.
The more traditional way is also fairly straight forward. Go to Control Panel and click
on Display. This
will open up the Display dialog. You may also bypass this step by
a right click on a blank area on your desktop and selecting Resolution.
Then click on the Adjust resolution link in the left pane. Enable
your projector and make sure that the selected value for Multiple
displays is Extend these displays.
Windows Vista
From Control Panel click on Personalize, or right
click a blank place on the desktop and click Personalization.
From the Personalization window click on Display
Settings. Click on the monitor that represents your projector and
make sure you have checked Extend the desktop onto this monitor.
Windows XP
From Control Panel select Display, or right click
on a blank area of the desktop and select Properties. From the Display Properties
window click on the Settings tab. Click on the monitor that
represents your projector and make sure you have checked Extend my Windows desktop onto this monitor.
Linux
Due to the vast varieties of hardware, distributions, desktops, and drivers this is not an exhaustive guide to dual monitor setup on Linux. This guide assumes you have properly set up any proprietary drivers if needed. You should seek out your distributions documentation if this general guide does not work.
Note to Ubuntu 11.04 Users: Ubuntu 11.04 uses the new Unity interface. It is recommended to use the Classic Desktop option. OpenLP and other applications requiring dual monitors may not work well with Unity due to issues experienced by other users with the Unity interface.
GNOME 2
This guide is for users of the GNOME 2 desktop who do not use
proprietary drivers. From most distros go to System --> Preferences -->
Display Settings (Monitors). Set up your projector with the
correct resolution and make sure that Same image on all monitors is
unchecked.
GNOME 3
This guide is for users of the GNOME 3 or GNOME Shell desktop who do
not use proprietary drivers. In GNOME shell in the search box type
Displays or in GNOME shell or fall back mode go to Applications --> System Tools --> System Settings
then select Displays. Set up your projector with the correct resolution
and make sure that Mirror displays is unchecked
If after setting up your monitors you have the top panel on the wrong monitor simply drag it to the monitor you want to serve as the primary screen.
KDE
This guide is for users of the KDE desktop who do not use proprietary
drivers. From most distros click the Kick Off menu and navigate to System Settings
Click on the display and monitor icon.
From here you will need to set up your projector with the appropriate resolution, and position. OpenLP works best projecting to the monitor on the right.
Linux Systems Using nVidia Drivers
This guide is for users of the proprietary nVidia driver on Linux
Distributions. It is assumed that you have properly setup your drivers
according to your distribution's documentation, and you have a working
xorg.conf file in place.
If you wish to make the changes permanent in setting up your system
for dual monitors it will be necessary to modify your
xorg.conf file. It is always a good idea to make a backup
of any critical file before making changes:
user@linux:~ $ sudo cp /etc/X11/xorg.conf /etc/X11/xorg.conf.oldFor those using systems that use the root user instead of sudo, change to root and enter:
root@linux: # cp /etc/X11/xorg.conf /etc/X11/xorg.conf.oldThe exact location of the xorg.conf file can vary so
check your distribution's documentation.
If you want to make your changes permanent run nVidia settings from the terminal:
user@linux:~ $ sudo nvidia-settingsOr, as root:
root@linux: # nvidia-settingsIf you do not want to write the changes to your
xorg.conf file simply run the nVidia Settings program
(nvidia-settings)
from your desktop's menu, usually in an administration or system menu,
or from the terminal as a normal user run:
user@linux:~ $ nvidia-settingsOnce you have opened nVidia Settings, click on X Server Display
Configuration. Select the monitor you are wanting to use as your
second monitor and click Configure.
After clicking Configure, select TwinView and click OK.
Click Apply and
if you are happy with the way things look click Keep to save your new
settings. Don't worry if something goes wrong, the settings will return
back to the previous settings in 15 seconds without any action. nVidia
Settings should take care of selecting your optimum resolution etc, but
that can be changed as needed. When you are happy with everything click
on Save to X Configuration File.
Click Save and
you should be set. You may want to restart X or your machine just to
make sure all the settings carry over the next time you log in.
Linux Systems With Intel Video
Generally systems with Intel video cards work very well. They are well supported by open source drivers. There are, however, a couple of issues that may require some work arounds.
Resolution Issue
There is a limitation with certain cards which limits the total resolution to 2048x2048, so both monitors can not have a total resolution totaling more than that. To work around this it may be necessary to position your monitor as a top or bottom monitor as opposed to the typical side by side setup. This can easily be accomplished through your desktop's control of monitors. Please see the sections on dual monitors with KDE and GNOME above.
Primary Monitor Issues
With certain cards your system may get confused on which is the primary display. For example many users will be using a laptop. You will want your laptop screen to be the primary screen, and your projector to be the secondary monitor. Certain Intel cards reverse this. To work around this you will need to know the name of your monitor. If you are a KDE user this info is given to you in the display settings. If you are not using KDE enter the following in a terminal without your projector connected to your computer:
user@linux:~ $ xrandr -qThis will give you a long string of output. Screen names will be something along the lines of LVDM, VGA-0 or some convention similar to that. Without your projector connected to your computer only one monitor will show as being connected. That will be the monitor you will need to use as the primary. Now connect your projector and enter:
user@linux:~ $ xrandr --output LVDM --primaryNote it has been reported that when this issue is occurring you will not want to connect your projector until your desktop is running.