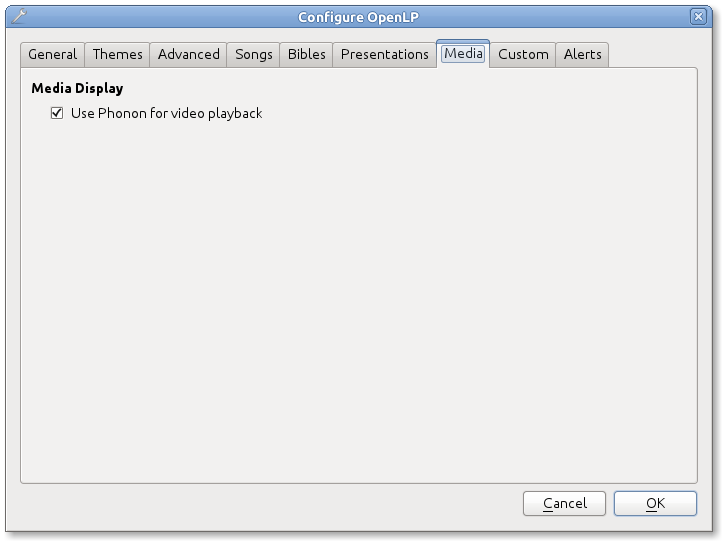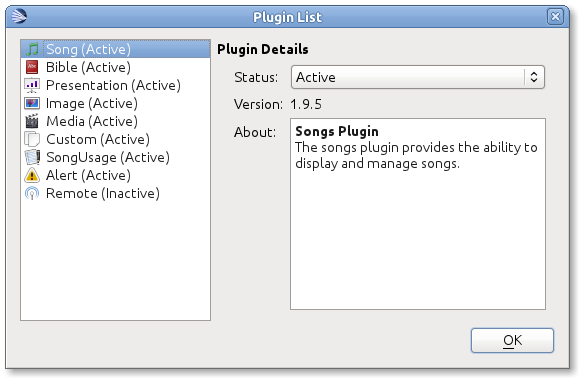5.2 KiB
Troubleshooting
I can not play videos or other media
If you can not play video or audio through openlp, there are several areas that could be an issue. First thing is to make sure you can play the media file through your default media player. OpenLP should be able to play any file that you can play through your default media player.
If you can play a file through your media player but not on OpenLP it
may help to enable Phonon for multimedia playback. Go to the OpenLP
configuration Settings --> Configure OpenLP... and
select the Media tab. Make sure the check box for Use Phonon for video playback is checked.
Codecs
You may need to install codecs for certain files to play. Most newer versions of Windows and OS X will support most media types. Most Linux distributions will require a little more help to get certain media types to play.
Microsoft Windows
Later versions of Microsoft Windows (Vista, Windows 7) generally come with everything you need to play most media formats. If for some reason you need additional codecs we have seen success from the Combined Community Codec Pack (CCCP): http://www.cccp-project.net/. You might also wish to check out the K-Lite Codec Pack. If you are having issues, results do seem to vary with the different options. What works for some may not for others, so some trial and error may be required.
Mac
If you are using a Mac. You may wish to play Windows formats. flip4mac enables you to use popular Windows formats such as .wmv on your Mac. You can get it here http://dynamic.telestream.net/downloads/download-flip4macwmv.htm.
Ubuntu Linux (and variants)
If you are using Ubuntu Linux, or one of its variants (Kubuntu, Edubuntu, etc...) it is a fairly quick and easy process to get all the codecs you need to make things work. You will need to install two meta-packages that contain all the multimedia codecs that you will generally need. From the Software Center install ubuntu-restricted-extras and Kubuntu-restricted-extras, or from the terminal:
user@linux:~ $ sudo apt-get install ubuntu-restricted-extras kubuntu-restricted-extrasNote if you are running Kubuntu there is no need to install the ubuntu-restricted-extras meta-package
For more information on Ubuntu and multimedia issues please check out https://help.ubuntu.com/community/RestrictedFormats/.
Arch Linux
The following command provides the most complete solution for codecs on Arch Linux:
root@linux:~ # pacman -S gstreamer0.10-{base,good,bad,ugly}-plugins gstreamer0.10-ffmpegIf you need more help with Arch Linux and multimedia please see the Arch Linux documentation at https://wiki.archlinux.org/index.php/Codecs.
Debian Linux
You will need to add the Debian Multimedia Repository. So add the folowing to /etc/apt/sources.list:
deb http://www.debian-multimedia.org testing main non-freeThen update the repository info:
root@linux:~ # apt-get updateThen install the following packages:
root@linux:~ # apt-get install gstreamer0.10-ffmpeg gstreamer0.10-lame gstreamer0.10-plugins-really-bad gstreamer0.10-plugins-bad gstreamer0.10-plugins-ugly gstreamer0.10-plugins-good gstreamer0.10-x264Fedora Linux
You will need to set up Fedora to play most media formats. This is relatively simple using the rpmfusion repository.
Note the following commands will enable a third party repository to your system. Please check out http://rpmfusion.org. for more information.
To enable both the free and nonfree components for any Fedora official release enter the following commands:
su -c 'yum localinstall --nogpgcheck http://download1.rpmfusion.org/free/fedora/rpmfusion-free-release-stable.noarch.rpm http://download1.rpmfusion.org/nonfree/fedora/rpmfusion-nonfree-release-stable.noarch.rpm'After enabling the rpmfusion repository you will want to refresh your package list, perform any updates and search for gstreamer-good, bad, and ugly and install.
Here is a good tutorial video on the rpmfusion repository http://www.linuxjournal.com/video/getting-mp3-support-fedora-using-rpmfusion-repositories.
The Media Manager appears to be missing some features
If you do not see all the features listed in the Media Manager, you may need to enable them.
To enable the plugins navigate to Settings --> Plugins or press Alt+F7. You will want to
click on the plugin to the left that you would like to enable and select
active from the drop down box to the right.
By default all plugins should be enabled during the first run wizard except the remotes plugin, unless you specify differently.
I can not see the book, chapter, and verse when I display scripture
The book, chapter, and verse should be displayed when you display scripture. If you can not see this your theme probably has the text size too small for the info to be seen. See the section of the manual on themes if you need more info on text sizes in themes.